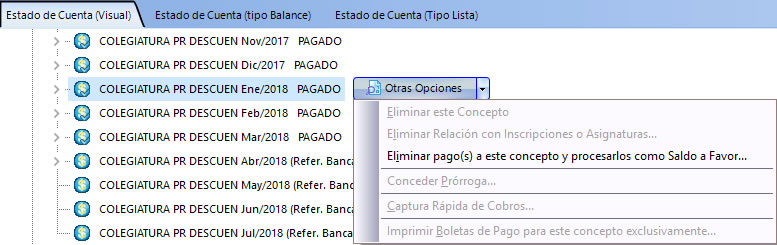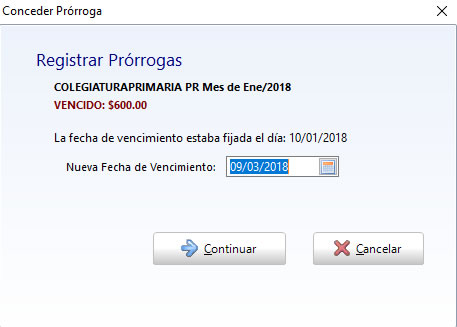Estados de Cuenta
La consulta a estados de cuenta es una herramienta de primera mano como forma de seguimiento del comportamiento de pago de un alumno.
En Ges educativo 5, los estados de cuenta nos permiten conocer de forma muy práctica diferentes tipos de información, por ejemplo:
- Los pagos vencidos.
- Los pagos pendientes, pero no vencidos.
- Los pagos que ya fueron cubiertos.
Además, el estado de cuenta nos muestra datos muy útiles como: el último recibo que fue pagado por el alumno, las becas que están asignadas al alumno y que aplican a los pagos, los abonos o recibos aplicados a un pago, entre otras cosas.
El estado de cuenta tiene tres modalidades de visualización:
- Forma Visual (forma clásica predeterminada).
- Tipo Balance Contable.
- Tipo Lista.
La opción Estados de Cuenta se encuentra en el menú "Cobranza y Facturación":

Paso 1: Teclee el nombre del alumno de quien desea obtener el estado de cuenta. Vea como seleccionar Alumnos »».
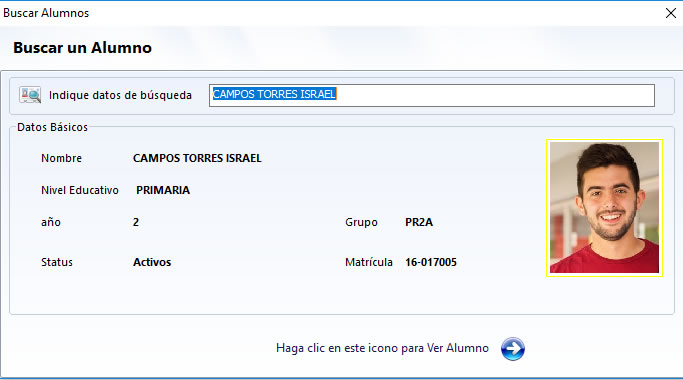
Acto seguido aparecerá la ventana del Estado de Cuenta, mostrándolo en su modalidad Visual.
Este tipo de visualización del estado de cuenta, muestra de forma ordenada y clasificado cronológicamente los pagos que fueron programados para el alumno y los abonos que ha venido realizando. Se muestra el desglose de los descuentos y/o subsidios.
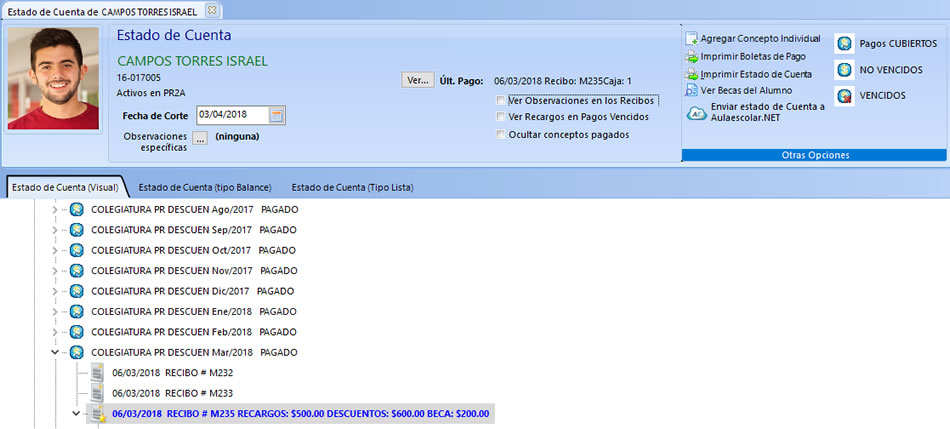
Observe que, en este tipo de estado de cuenta, el último recibo que el alumno ha pagado aparecerá con la leyenda PAGADO y se podrá consultar el recibo de pago.
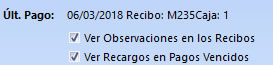 |
Marque
la casilla "Ver observaciones en los recibos", si desea que al lado de
cada recibo aparezca el texto tecleado como observaciones al momento de
registrar el recibo. (Vea
Registro de
Ingresos) Si desea que los recargos aparezcan en los conceptos vencidos, deberá marcar la casilla "Ver Recargos en Pagos Vencidos". |
Si desea consultar un recibo, selecciónelo y haga "clic" en la opción "Ver Recibo".
La simbología gráfica que se presenta en el Estado de Cuenta Visual es la siguiente:
 |
Representa un ciclo escolar | |
 |
Representan un plan de pagos. | |
 |
Indican pagos ya efectuados | |
 |
Son pagos pendientes, pero no vencidos. | |
 |
Indican pagos vencidos y pendientes. | |
 |
Un recibo de pago. | |
Si desea ver el Estado de Cuenta en su modalidad Balance, haga “clic” en la pestaña "Estado de Cuenta (Tipo Balance)".
Nota: El Estado de cuenta tipo balance presenta información orientada a un análisis de tipo Contable y puede no ser apto para todos los usuarios. Por esta razón esta modalidad ha sido desactivada en la configuración básica; si desea activarla puede hacerlo desde el menú "Otros Procesos ->Configuración".
La información de tipo balance muestra un desglose con la aplicación contable de los distintos conceptos programados, pagados, las becas, descuentos, etc.

Por último, si desea ver el Estado de Cuenta en su modalidad Lista, haga “clic” en la pestaña "Estado de Cuenta (Tipo Lista)".
Esta última modalidad permite observar en forma secuencial con el comportamiento del saldo deudor del alumno.
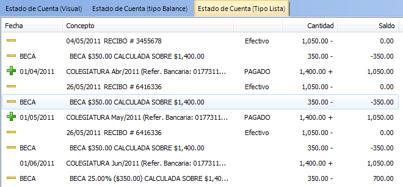
La simbología del estado de cuenta tipo lista es:
 |
Indican que el saldo del alumno aumenta por algún cargo programado o esporádico (o por recargos). | |
 |
Indican que el saldo del
alumno disminuye por algún abono (pago realizado), beca o
descuento. |
|
Operaciones Especiales en el Estado de CuentaLa opción de Estado de Cuenta está pensada en ser una opción útil para varias posibles acciones. Al ingresar a un estado de cuenta, desde la pestaña de Estado de Cuenta Visual, tendrá acceso a la opción "Otras opciones" que le permitirá realizar estas funciones:
Vea el menú contextual obtenido en un concepto pagado, en donde se observan estas opciones.
Vea opción "Ver Recibo" de pago.
El menú
contextual presentará tener opciones habilitadas y/o
deshabilitadas según el renglón que haya sido
seleccionado. |
|||||
Eliminar un conceptoCualquiera de las cuentas por cobrar, pendientes de pago puede ser eliminada. Para ello basta seleccionar el concepto a eliminar, clic en "Otras Opciones" y seleccionar la opción "Eliminar este concepto".
El sistema solicitará una doble confirmación antes de eliminar el concepto. |
|||||
Conceder PrórrogasGES Educativo, permite conceder una prórroga para conceptos ya vencidos.
De esta forma
podrá extenderse la fecha de vencimiento y los conceptos
vencidos quedarán excluidos del listado de adeudos en tanto
la fecha de prórroga no sea excedida. |
|||||
|
|
Impresión de Boletas de PagoEsta opción será tratada de forma integral en la sección Impresión Boletas de Pago.
|
Ahora analizaremos otra sección de la ventana Estado de Cuenta, que será desde donde podremos realizar otras operaciones en el mismo:
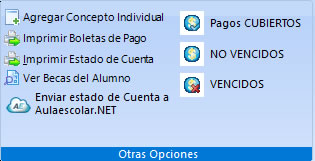
Agregar un concepto individual.
Al seleccionar la opción Agregar Concepto Individual, podremos agregar al alumno un concepto personalizado con características propias en cuanto a fechas de pago, cantidad a pagar, etc.
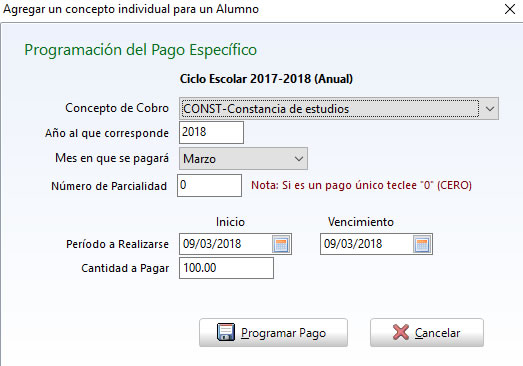 |
Estos datos son similares a los usados en la programación de pagos. La descripción se puede encontrar a detalle en la sección: Creación y Administración de Planes de Pago. |
Imprimir Boletas de Pago.
Esta opción será tratada de forma integral en la sección Impresión Boletas de Pago.
Imprimir un Estado de Cuenta.
Para imprimir, sólo se tendrá que seleccionar el reporte personalizado del Estado de cuenta.
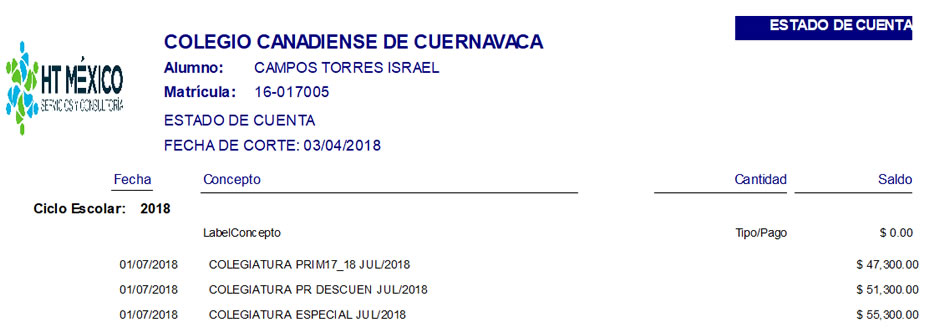
GES Educativo tiene un Estado de Cuenta predeterminado, pero usted podrá diseñar un estado de cuenta de acuerdo a sus necesidades.
Para personalizar un formato de
estado de cuenta, vea el capítulo Personalizar
Formatos.