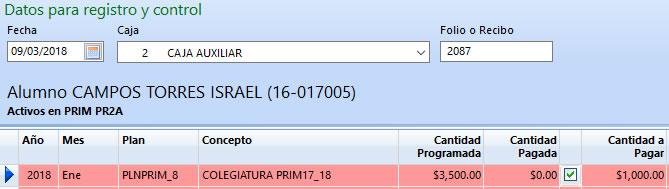Recepción de Cobros
El registro de ingresos es el mecanismo por el cual se realizan los abonos y cancelaciones por pago de las cuentas por cobrar asignadas a los alumnos. Dicho de otra manera, cuando un alumno acude a la caja de la institución a realizar un pago, el sistema realizará un abono de forma directa a una o varias de sus cuentas por cobrar (según sea el caso).
GES Educativo ofrece la posibilidad de recibir pagos programados, pagos esporádicos, abonar anticipos (al saldo o a los recargos), liquidar anticipadamente, cálculo automático de recargos o bonificaciones, así como el manejo de becas.
La opción "Recepción de Cobros", se ubica en el menú de "Cobranza y Facturación" -> "Cobros".

La ventana general para la Recepción de Cobros es la siguiente:
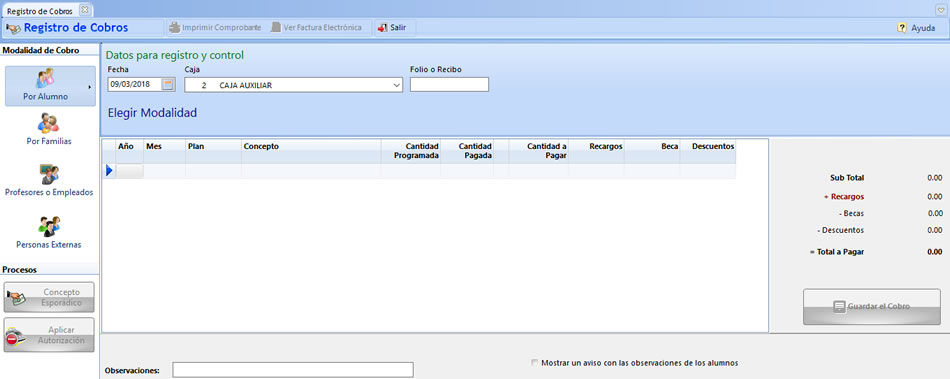
Como se puede observar, la pantalla de Recepción de Cobros está preparada para aceptar pagos por Alumno, Por familias, Profesores o Empleados y Personas externas.
Nota: Para realizar cobros por familia, es requisito indispensable que previamente se hayan formado las familias (vea el capítulo de Control de Alumnos).
¿Cómo registrar un Cobro?
Paso 1: En primer término, necesitamos teclear la fecha en la que se está realizando el cobro y seleccionar la caja que se utilizará:

Dependiendo de la modalidad de cobro, el sistema automáticamente asignará el número de recibo.
Modalidad
de Control de Caja Única:
Después de la fecha, el usuario deberá
seleccionar manualmente la caja que utilizará para cobrar,
el sistema verificará el status de esa caja y
asignará su número de recibo consecutivo.
Modalidad
de Control Extendido de Cajas:
Después de introducir la fecha, el sistema
buscará una caja abierta en tal fecha para el usuario que
está operando el sistema; cuando no exista una caja
disponible, aparecerá un mensaje como el siguiente:
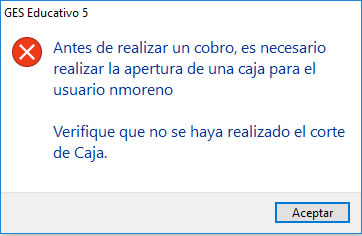
Cuando el sistema identifique una caja abierta en la fecha indicada, asignará el número de recibo que le corresponda.
Paso
2:
seleccionar la forma en que se va a aplicar el cobro, por Alumno, Por
familia, Profesor o Empleado ó Persona externa.
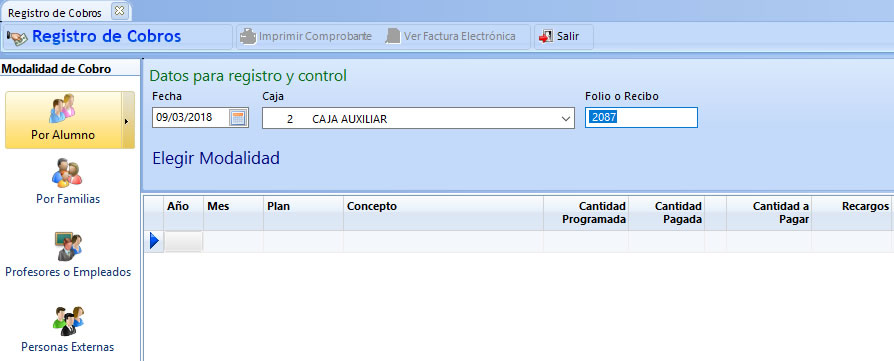
Después de indicar la modalidad, elegiremos al alumno, la familia, el profesor o empleado ó a la persona externa que realizará el pago. En este ejemplo, lo haremos por alumno.
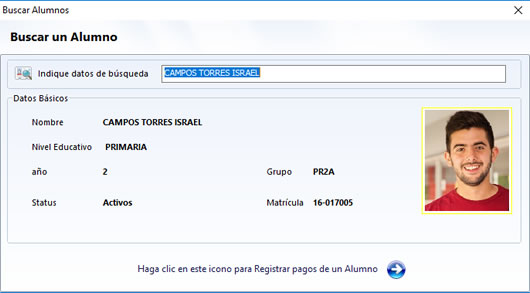
Después de seleccionar al alumno, la familia, el profesor o empleado ó a la persona externa, el sistema mostrará los datos para identificar al pagador.
Paso 3: Ahora el sistema mostrará todos los pagos que el alumno o alumnos tienen pendientes por cubrir incluyendo los adeudos.
Usted deberá señalar los conceptos por cubrir en este pago, marcando la casilla de la columna Pagar como aquí se muestra:
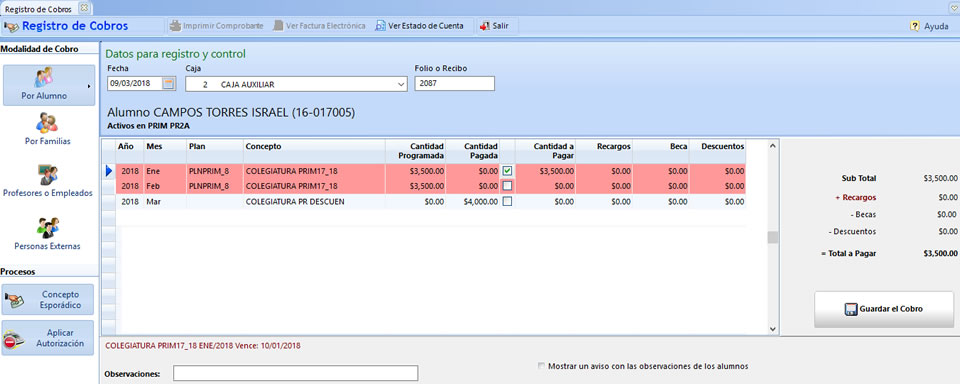
Las cuentas por cobrar vencidas se muestran en color ROJO.
Importante: Si el alumno o alumnos, tienen alguna beca asignada, el sistema automáticamente calculará las cantidades que apliquen y las mostrará en la columna Beca. De igual forma, si se ha incurrido en alguna morosidad se mostrará en la columna Recargos (como se aprecia en la imagen anterior).
Las cantidades mostradas en las columnas Recargos, Beca y Descuentos son derivadas de cálculos automáticos, pueden ser modificadas por el usuario (si tiene asignado el privilegio de modificación libre de Recargos y Descuentos).
A medida que se marquen los renglones por cobrar, el sistema mostrará la cantidad a pagar en la parte inferior derecha de la ventana:
Realizar Pagos Parciales o AbonosCuando se marca la casilla de la columna pagar el sistema considerará que el cobro cubrirá la cantidad total programada. Sin embargo, ocasionalmente las personas no realizan pagos por la totalidad. En este caso realizaremos un pago parcial o abono. Para indicar el abono, nos colocaremos en la columna Cantidad a Pagar del renglón correspondiente al pago y teclearemos la cantidad por la cual se generará el abono.
El sistema
llevará el control de los abonos hasta realizar la
liquidación total de la cuenta por cobrar. |
Paso 4: Si desea agregar algún texto como observaciones para el recibo, escríbalo ahora en el recuadro Observaciones como aquí se muestra:

Mostrar Observaciones de los AlumnosEn algunas ocasiones los usuarios necesitan colocar anotaciones importantes, relacionadas con las funciones de cobranza en la ficha general del alumno. P.E. Adeudos anteriores, Mal comportamiento de pago, Cheques devueltos, etc. Si desea obtener un aviso con las estas observaciones al momento de seleccionar los alumnos, marque la casilla "Mostrar un aviso con las observaciones de los alumnos" Importante: Estas observaciones no se refieren a las observaciones del recibo.
Al marcar esta casilla,
pasará a formar parte de la configuración global
de su sistema y será válida indefinidamente
en para los siguientes cobros. |
Paso 5: Haga “clic” en la opción "Guardar el Cobro" para indicar la forma de pago. Responda afirmativamente a la pregunta de confirmación.
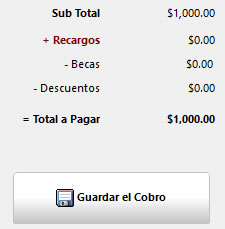
Paso 6: Aparecerá la ventana para ingresar la forma de pago y la cantidad recibida. En este ejemplo, está predeterminada la forma de pago Efectivo.
Paso 6.1: Puede cambiar la forma de pago o incorporar otra.
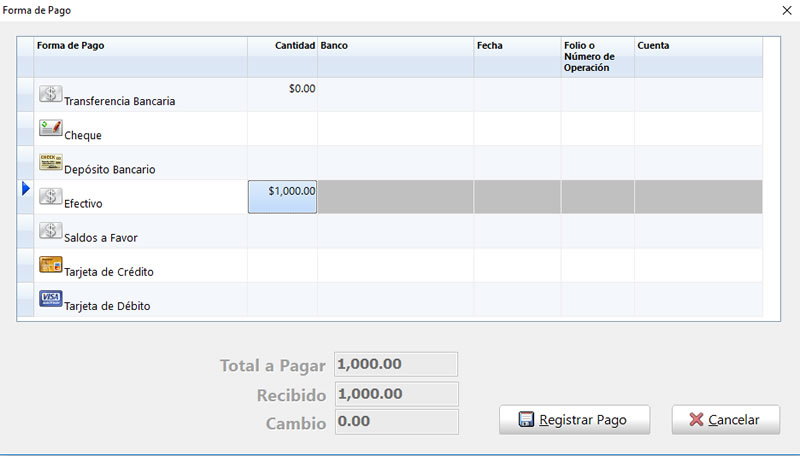
Paso 6.2: Si el pago se hará en Depósito Bancario, Cheque o Tarjeta de Crédito, llene los espacios para Banco, Folio y Fecha de Operación. En el folio se puede indicar el número de la ficha de depósito, el número de cheque o número de autorización, según sea el caso.
En esta imagen se muestra un ejemplo de un pago realizado combinando Efectivo y Depósito Bancario:
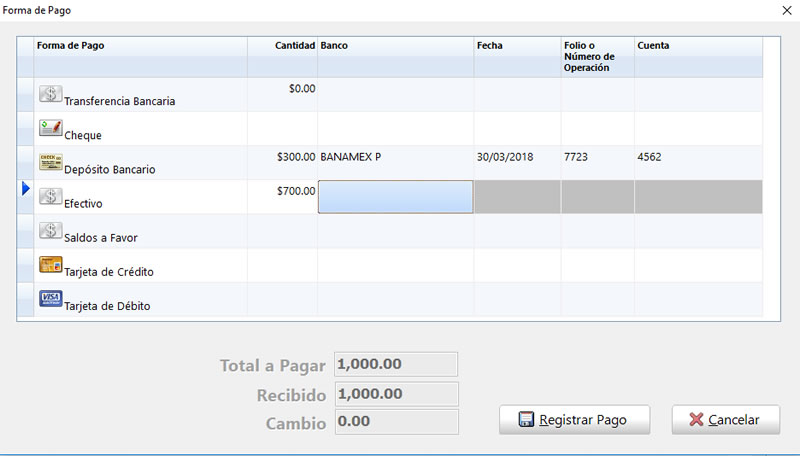
En cualquier momento podrá modificar la forma de pago, solo tenemos que teclear la cantidad en la forma de pago requerida.
Paso 6.3: Por validación elemental la cantidad total recibida deberá ser igual o mayor que la cantidad Total a Pagar.
Con base
en la cantidad recibida, el sistema le informará el cambio
que debe ser proporcionado a la persona que está pagando.
Paso 6.4:
Para cerrar esta ventana y proceder al Registro del Pago, haga clic en
la opción "Registrar
Pago".
Paso 7: Después de registrar el pago, aparecerá una ventana de confirmación para el envío del recibo a la impresora.
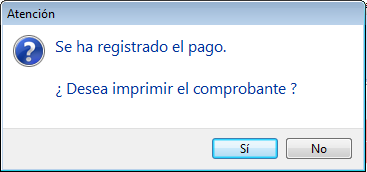
Responda afirmativamente a la pregunta anterior, para proceder a la selección del tipo de recibo a imprimir.
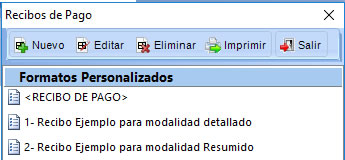 |
Haciendo “doble clic” seleccione el tipo de recibo que desea imprimir. GES Educativo, le permite diseñar sus propios recibos; puede utilizar de igual forma hojas preimpresas o en blanco. (vea la sección Editor de Formatos) |
Ejemplo de un recibo, que incluye el desglose detallado de los conceptos pagados.
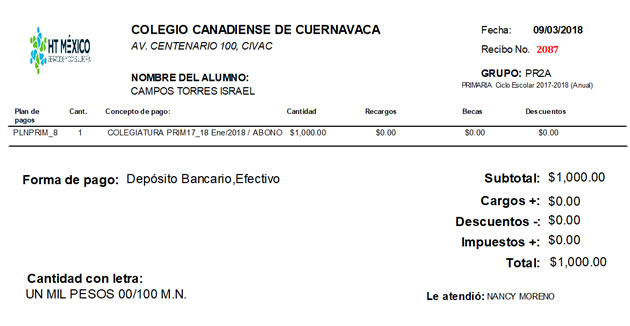
![]() Apertura
de Cajas
Apertura
de Cajas
![]() Consulta
de Ingresos por Fechas
Consulta
de Ingresos por Fechas
![]() Cancelar
un Recibo previamente realizado
Cancelar
un Recibo previamente realizado
![]() Volver al Indice.
Volver al Indice.