Creación y Administración de Planes de Pagos
Un Plan de pagos, es la planificación ordenada de un conjunto de pagos que deberán realizar los alumnos.
Para ejemplificar mejor este concepto, imaginemos una institución que plantea dos posibilidades de pago a sus alumnos. Cada alumno tiene la libertad de elegir el plan de pagos que mejor le convenga:
- La primera se conforma de 10 pagos mensuales por $ 800.
- La segunda se forma de 5 pagos bimestrales por la cantidad de $ 1700.00
GES educativo permite un número ilimitado de planes de pago. Un plan de pagos puede ser de Aplicación General o puede estar ligado con un Nivel escolar.
La opción Planes de Pagos, se localiza en el submenú del Módulo de Cobranza y Facturación, como aquí se muestra:

Al seleccionar la opción Planes de Pago, se presenta la ventana de Creación de Planes de Pago:
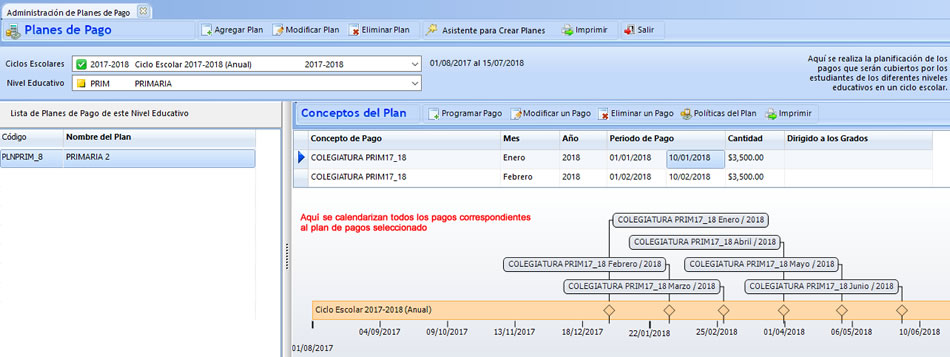
Utilizaremos las opciones ubicadas en la parte superior y programaremos los pagos de cada plan. Además, podremos obtener una impresión del plan que estemos trabajando o de todos los que se hayan registrado.
¿Cómo agregar un plan de pagos?
Paso 1: Seleccione el ciclo escolar adecuado y el nivel o sección adecuada.
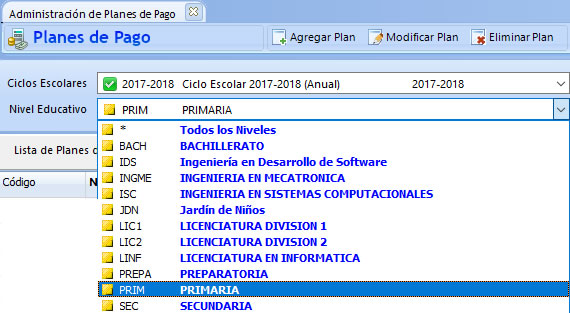
Si el nivel o sección tuviera definidos algunos planes, éstos serán visualizados en la lista de planes de pagos registrados.

Paso 2: Agregue el Plan de Pagos, seleccionando la opción "Agregar Plan" y luego llenando los datos que se solicitan en la ventana.
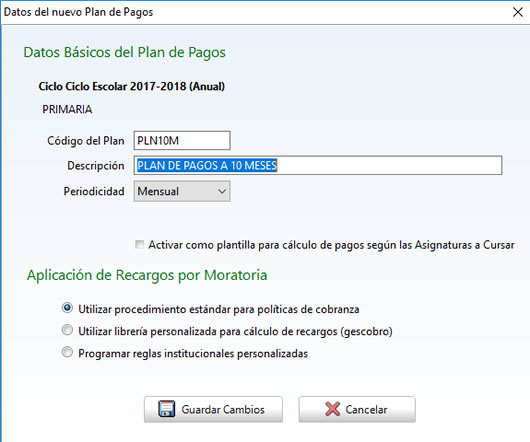
| Descripción de los datos para registrar un plan de pagos | ||
| Código del Plan | Cada plan de pagos debe tener un código,
este código es utilizado por el sistema, para hacer referencia a
los planes, sus políticas y sus pagos.
El código puede contener números o letras, pero
no debe exceder a 10 caracteres de longitud. |
|
| Descripción (del Plan) | Nombre o
descripción del plan de pagos. |
|
| Periodicidad | Utilizada para indicar al sistema, la forma
realizar los cálculos para recargos y determinación de
pagos. |
|
| Utilizar procedimiento
estándar para políticas de cobranza. |
Marque esta casilla cuando desee que el sistema
realice los cálculos para descuentos y recargos, mediante el
procedimiento estándar (que se configura posteriormente).
Esta casilla deberá desmarcarse cuando el procedimiento
estándar no satisfaga sus requerimientos y deba utilizar una
librería especial para cálculo de recargos y descuentos
(GesCobro) ú otra forma de personalización de sus
políticas. |
|
Después de completar los datos haga clic en la opción "Guardar Cambios".
De forma inmediata el nuevo plan se incorporará a la lista de planes registrados para el nivel.
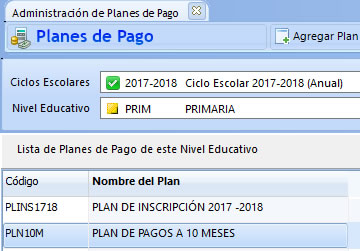
Paso 3: Después de crear la definición del Plan, procederemos a realizar la programación de pagos. Para activar el plan y programar algunos pagos, haga “clic” sobre el plan de pagos que acabamos de crear.
Paso 4: Para que aparezca la ventana que se utiliza para programar un pago, haga “clic” en la opción "Programar Pago...". Inserte los datos que se le solicitan:
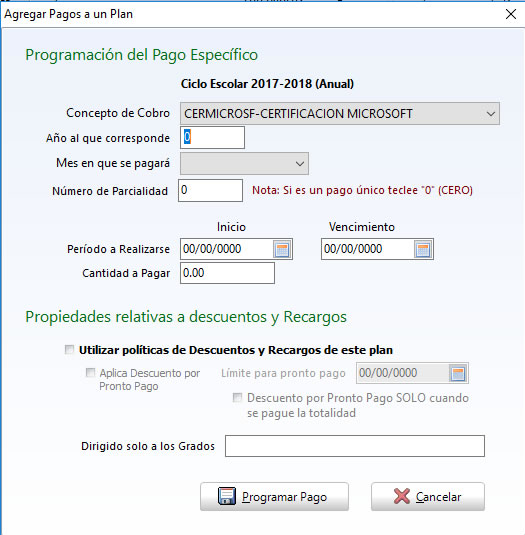 |
Cuando concluya el ingreso de todos los datos, haga “clic” en la opción "Programar Pago". |
| Descripción de los datos para Agregar un pago programado | ||
| Concepto de Cobranza | Seleccione el código de cobranza que va a
utilizar. P.e. Colegiatura, Cooperación, etc. |
|
| Año y Mes al que corresponde
la programación |
Año y Mes en el cual se debe realizar el pago. |
|
| Número de parcialidad | En caso de que este pago se vaya a dividir en
varias parcialidades, indique el número de parcialidad.
Nota: Tendrá que agregar cada una de
las parcialidades. |
|
| Periodo a Realizarse |
Indique la fecha de inicio y de vencimiento del
pago. |
|
| Cantidad a cobrar | Indique la cantidad que los alumnos, deberán cubrir. |
|
| Utilizar políticas de Descuentos y
Recargos… |
Marque esta casilla si este pago, utilizará las
políticas para cálculo de Descuentos y Recargos de este
plan. |
|
| Aplica pronto pago | Marque esta casilla, si desea aplicará el descuento
por pronto pago. |
|
| Límite para pronto pago |
Teclee la fecha límite para pronto pago. | |
| Solo cuando se pague la totalidad |
Seleccione esta casilla, cuando el descuento por pronto pague
sea considerado SOLO cuando el alumno pague la totalidad del importe
programado. |
|
| Dirigido a los grados. (opcional) |
Utilizado para indicar que un cobro será programado
para los alumnos de un grado en especial.
Los grados deberán teclearse entre comillas y separados
por comas. P.e: La secuencia "1","3" indicará que los pagos se
programarán para los alumnos de 1º y 3º. |
|
Los pagos que sean programados utilizando esta opción, podrán modificarse posteriormente (preferentemente antes de cualquier movimiento de cobros).
![]() Asignación de
Cuentas por Cobrar
Asignación de
Cuentas por Cobrar
¿Cómo eliminar un pago que ya había sido programado?
Al estar generando un plan de pagos, en algunas ocasiones podrá requerir eliminar algunos de los pagos que ha estado programando. Estos pagos programados no tienen relación aún, con los cobros que se realicen en caja.
Paso 1: Seleccione el ciclo escolar, nivel educativo y el plan de pagos que contiene el pago programado previamente:
Del lado derecho, aparece la lista de todos los pagos programados para ese plan:
Paso 2: Al visualizar la lista de pagos programados, seleccione el pago que desea eliminar y haga "clic" en la opción "Eliminar Pago".
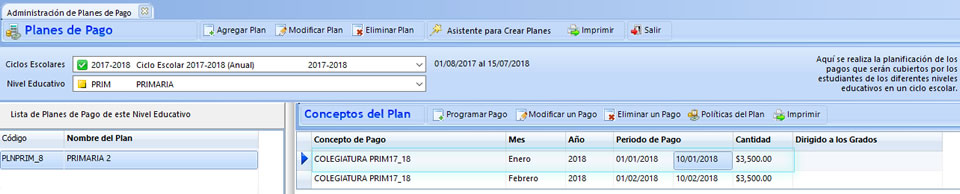
Paso 3: Antes de eliminar el concepto, el sistema le pedirá una confirmación
Importante: Es importante que sepa que el sistema no podrá eliminar pagos programados que ya formen parte de las cuentas por cobrar de un alumno, ni aquellos que hayan participado en algún cobro.
Comentario Adicional: Si quisiera modificar un pago programado, utilice la opción Modificar Pago y podrá cambiar cualquier dato programado previamente.
Especificar políticas de recargos y descuentos
GES educativo contempla un procedimiento estándar para realizar el cálculo de descuentos y recargos. Este procedimiento permite indicar:
-
Descuento por Pago Anticipado. Cuando se realiza un pago en fechas anteriores a la fecha de inicio programada.
-
Descuento por “Pronto Pago”. Este descuento, como su nombre lo indica, concede una distinción a los pagos recibidos durante los primeros días del periodo de pago oportuno.
-
Descuento por Pago Antes del Vencimiento. No es tan común, pero puede otorgarse un descuento especial por pagar antes del vencimiento.
-
Recargos por pago vencido antes de la conclusión del periodo. Son los recargos que se cobran, después del vencimiento, pero antes de la conclusión del periodo (este periodo comúnmente es un mes).
-
Recargos por pago vencido en los siguientes periodos. Son los recargos que se generarán cuando los pagos se reciban después de la conclusión del periodo (por ejemplo, en el mes siguiente).
El procedimiento estándar se aplica por cada plan de pagos y considera un cálculo simple mediante la indicación de un porcentaje o una cantidad por cada elemento del descuento.
Si el procedimiento estándar no satisface los requerimientos de su institución, podrá desarrollarse una librería externa para cálculo de descuentos y cobros (GESCobro.dll).
Para indicar las políticas de recargos y descuentos, siga este procedimiento:
Paso 1: Desde la ventana de configuración de planes de pago, seleccione el nivel y plan para el que sea indicar las políticas; posteriormente seleccione la opción "Políticas del plan…"
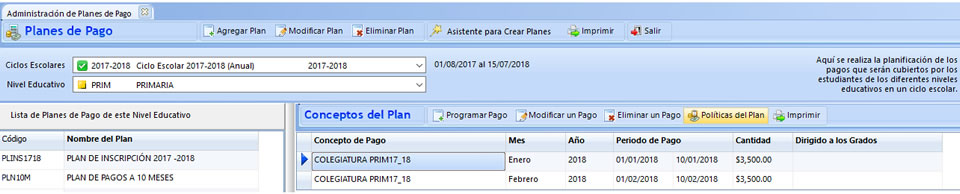
Paso 2: En la siguiente ventana se podrán habilitar o deshabilitar las distintas variantes de descuentos y recargos.
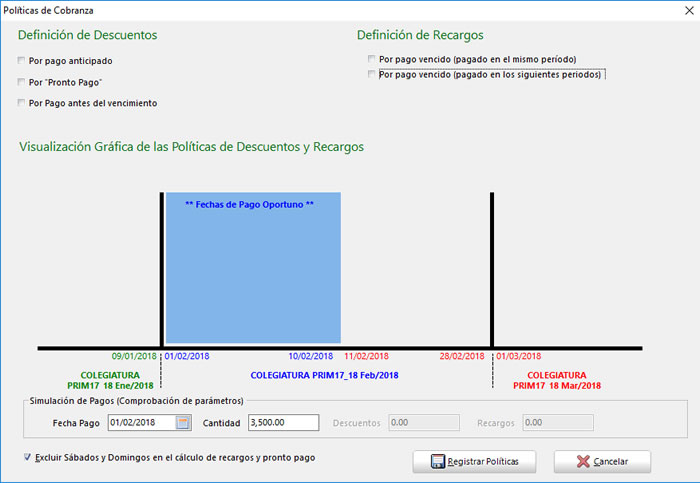
Paso 3: Primero indique los descuentos que aplicarán para este plan de pagos, marcando las casillas correspondientes.
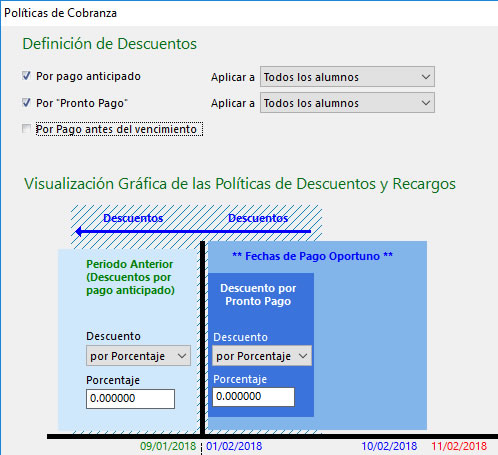
Para tener un mejor apoyo visual, se muestra una simulación gráfica de un periodo mensual (Febrero/2018) con su periodo anterior (Enero/2018), para tener una perspectiva gráfica de los cambios de mes.
Observe que cada tipo de descuento debe complementarse con su respectivo porcentaje de descuento o cantidad. Para los descuentos por pago Anticipado y por Pronto pago, podrá especificarse si deseamos aplicarlo a "Todos los Alumnos" o "Exclusivo a alumnos SIN SUBSIDIO".
Nota: La fecha en que concluye el periodo de pronto pago no se muestra en esta pantalla, sin embargo, esta fecha se define en cada uno de los pagos programados.
Paso 4: Luego, si así lo desea, indique los recargos que aplicarán.
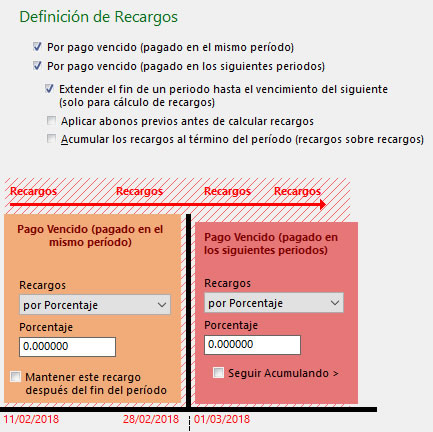 |
Marque la casilla "Extender el fin de un periodo hasta el vencimiento del siguiente", para permitir que el término de un periodo no se dé al fin de mes, y se recorra hasta la fecha de vencimiento del siguiente periodo. Por ejemplo: el término del periodo de pago Febrero de 2018, es naturalmente el 28 de Febrero de 2018; al marcar esta casilla el término se recorrerá al 10 de Marzo de 2018. También se mostrará gráficamente el siguiente periodo (Marzo/2018). Los recargos también deberán especificarse en porcentaje o por cantidad. |
Cada recargo puede calcularse bajo 4 variantes:
- Por Porcentaje. Se calcula una cantidad con base
en un solo porcentaje dependiendo de la fecha de pago.
- Por Porcentaje diario. Se genera una cantidad por cada
día que sobrepase la fecha de vencimiento o del
siguiente periodo.
- Por Cantidad. Se genera la cantidad como recargo cuando la
fecha de pago sobrepasa la fecha de vencimiento o del siguiente periodo.
- Por Cantidad diaria. Se suma la cantidad por cada
día que sobrepase la fecha de vencimiento o del
siguiente periodo.
Paso 5: Después de complementar los parámetros de descuentos y recargos, podrá realizar una simulación para verificar que arroje los resultados correctos.
También es posible indicar si dentro de los cálculos se excluyen los días sábado y domingo, así como permitir la acumulación de recargos al término del periodo.

Para finalizar haga “clic” en la opción "Registrar
Políticas"
Los cambios en esta opción surtirán efecto inmediato.