Agregar Alumnos
Desde la pestaña de Alumnos en el grupo Administración haga "clic" en [Crear Nuevo].

Luego aparecerá la ventana de captura de alumnos:
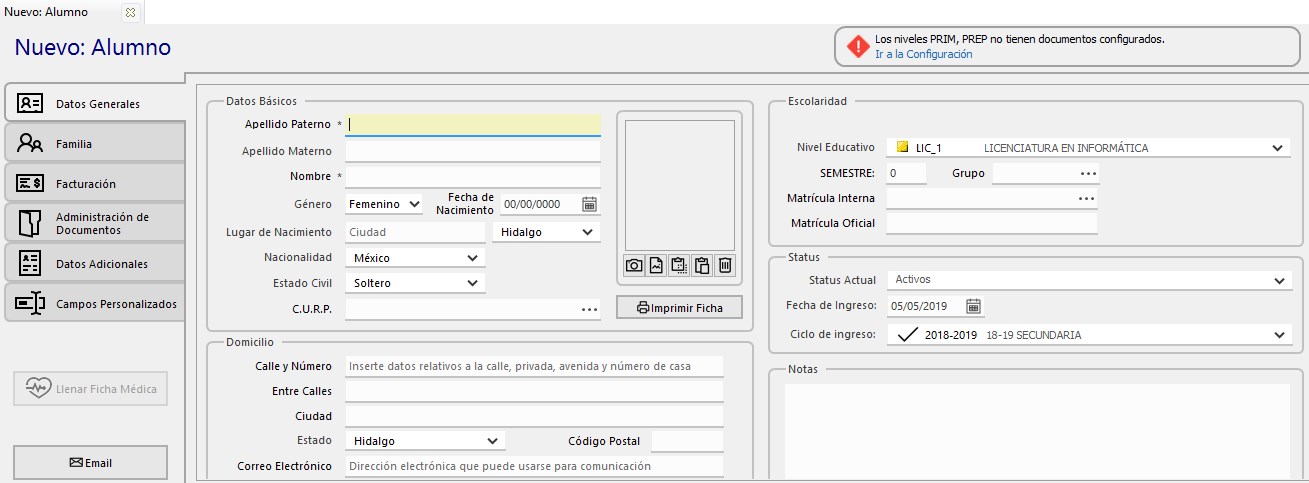
Paso 3: Escriba los datos de
identificación.
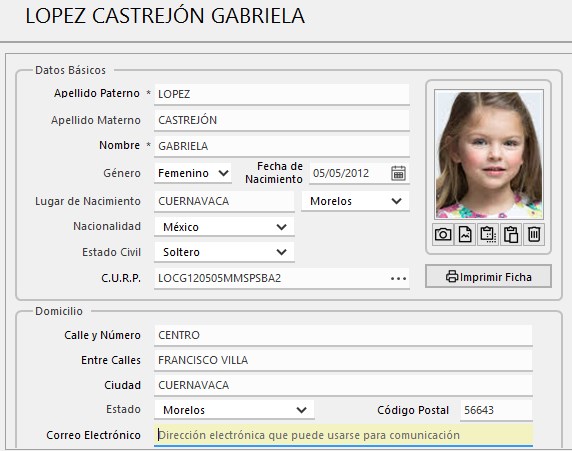
| Descripción de los datos de identificación del alumno | ||
| Apellido Paterno, Materno y Nombre. |
Nombre completo del alumno. | |
| Sexo | Sexo correspondiente al alumno. |
|
| Estado Civil | Estado civil del alumno (seleccione
entre Soltero o Casado). |
|
| Fecha de nacimiento | Teclee la fecha de nacimiento del alumno en el
formato Día/Mes/Año (utilizar 4 dígitos en el año). |
|
| Lugar de Nacimiento |
Indique la Localidad y Estado donde nació el Alumno. | |
| CURP | Clave Única de Registro de Población.
Se calcula automáticamente, solo es necesario teclear los
últimos 3 caracteres que corresponden a la homoclave. En otros países este dato equivale a cédula de identificación personal o cédula de vencida. |
|
| Domicilio, CP, Municipio, Estado y Teléfonos
(Particular, Móvil, Trabajo) |
Datos de localización para efecto de envío de
correspondencia, mensajes, etc. |
|
| Fotografía |
El sistema le permite asignar una fotografía a
cada alumno y utilizarla en la impresión de listas,
credenciales, constancias, etc. o como simple identificación. |
|
Paso 4: Ahora los datos
relacionados con la escolaridad.
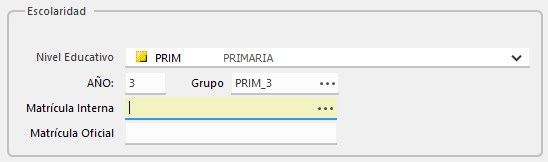
| Descripción de los datos del nivel (sección) y grupo | ||
| Nivel Educativo |
Seleccione cualquiera de los niveles
que su Institución tenga disponibles. Observe que en la lista de
niveles aparece el código y la descripción de todas sus
secciones, niveles o carreras precargadas. P.e.: SEC para Secundaria, PRE para Preparatoria, etc. |
|
| Grado (Año, Semestre, Trimestre,
etc.) |
Datonumérico que
identificará al grado que cursa el alumno. P.e.: 2 =
2do grado, 3 = 3er grado. |
|
| Grupo | Aquí podrá indicar el grupo en que el
alumno estará inscrito. Puede utilizar la lista de grupos
haciendo "clic" en el signo de interrogación. Este dato puede omitirse e incorporar al alumno a un grupo posteriormente. |
|
| Matrícula (Interna) | Conjunto alfanumérico de códigos que forman la
clave interna que identifica a cada alumno, este dato también es
opcional. Si ha designado una serie de matrículas para este
nivel, podrá solicitar una matrícula al sistema, haciendo “clic”
en el botón auxiliar del campo matrícula. En algunos países, el número de matrícula se conoce como número de carnet. |
|
| Matrícula Oficial | Matrícula asignada para este alumno por las
instancias educativas oficiales. Opcional. |
|
Paso 5: Ahora
llene la sección de Status del Alumno.
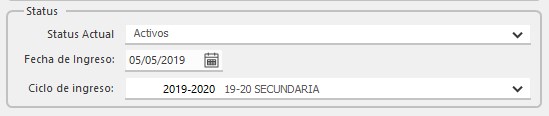
| Descripción de las propiedades del Status del alumno | ||
| Status Actual |
Estado que guarda el alumno en relación con la institución educativa. Se tienen los siguientes:
|
|
| Fecha de Ingreso | Fecha en que el alumno ingresó a la
institución. |
|
| Fecha de Baja | Este dato solo se puede llenar cuando
el status del alumno es Baja o Baja definitiva. |
|
| Fecha de Egreso | Se llenará cuando el alumno sea marcado con
estatus de Egresado o Egresado Titulado. |
|
| Motivo de la Baja | Este dato se llenará cuando el alumno sea marcado
como Baja o Baja Definitiva. |
|
| Ciclo escolar de ingreso |
Cuando se ha elegido el status de "Activo" o "Nuevo Ingreso" el sistema solicitará que indique este dato.
|
|
Los datos anteriores conforman la información básica del alumno, por ello está agrupada en la primer "pestaña" de la ventana de captura. Para completar la información del registro de alumnos, es necesario ingresar a las demás "pestañas" de la pantalla principal.
![]() Familia
Familia
![]() Facturación
Facturación
![]() Datos Adicionales
Datos Adicionales
![]() Datos Personalizados (solo cuando estén
configurados datos personalizados)
Datos Personalizados (solo cuando estén
configurados datos personalizados)
![]() Ficha Médica
Ficha Médica
Para proceder al registro del alumno, haga clic en la opción [Guardar]. Para cancelar el registro del alumno, haga clic en cualquier momento en la opción [Salir].
Al seleccionar la opción [Guardar] aparecerá una pestaña llamada Administración de Documentos, donde deberá marcar los documentos y opcionalmente la fecha de entrega, así también digitalizarlos o agregar un archivo. Cuando concluya el marcado de documento estos se guardarán permanentemente en la base de datos.
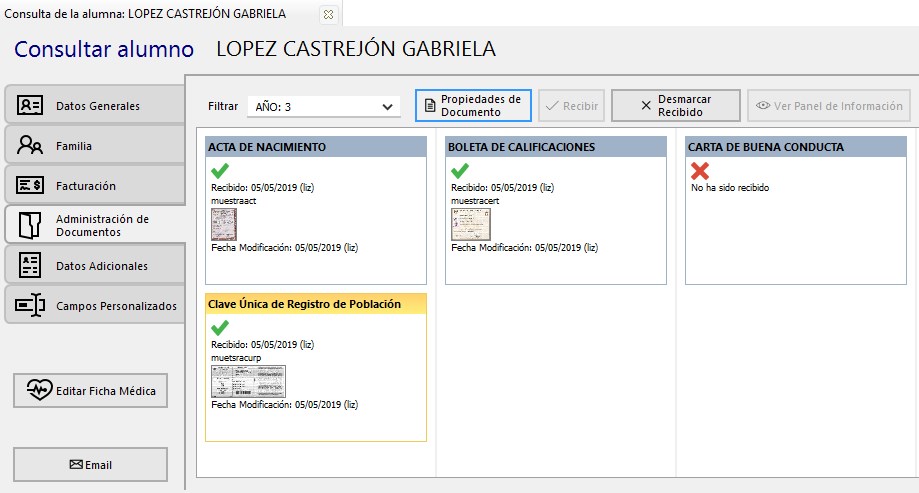
Video que muestra como agregar Alumnos
 Volver
al Índice.
Volver
al Índice.