Agregar nuevos usuarios
Los procedimientos que se explican en este capítulo, son aplicados desde la opción "Usuarios de Sistema", a la cual se accede desde el Menú "Otros Procesos".

GES Educativo identifica cuatro tipos de usuario:
- Usuarios de sistema. Son los usuarios normales que pueden tener acceso a algunas opciones y tienen restricciones en otras, de acuerdo a su ámbito de competencia.
- Administradores del sistema. Son usuarios con la capacidad técnica y operativa para realizar cualquier configuración y procesos especiales dentro del sistema. Algunas instituciones otorgan el control total del sistema a este usuario quien se encargará de administrarlo para su correcto funcionamiento.
- Profesores. Son usuarios especiales que solo tendrán acceso a calificaciones de sus grupos.
- Usuarios con acceso a información desde Internet. Es cualquier tipo de usuario a quien le ha sido otorgado permiso para acceder desde Internet a la información escolar. Para esto es necesario contar con el Módulo WEB (Aula Escolar).
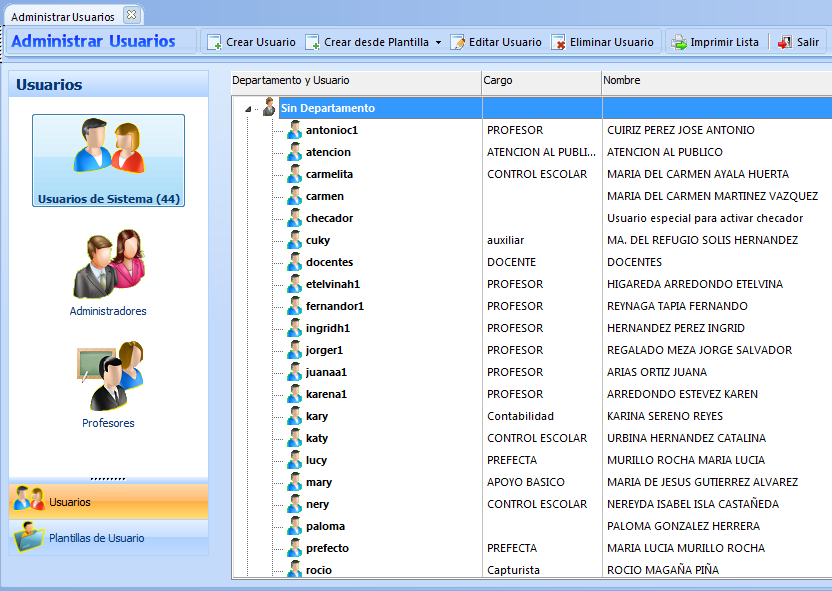
Usted podrá indicar que desea ver algún tipo de usuario seleccionando un nuevo filtro.
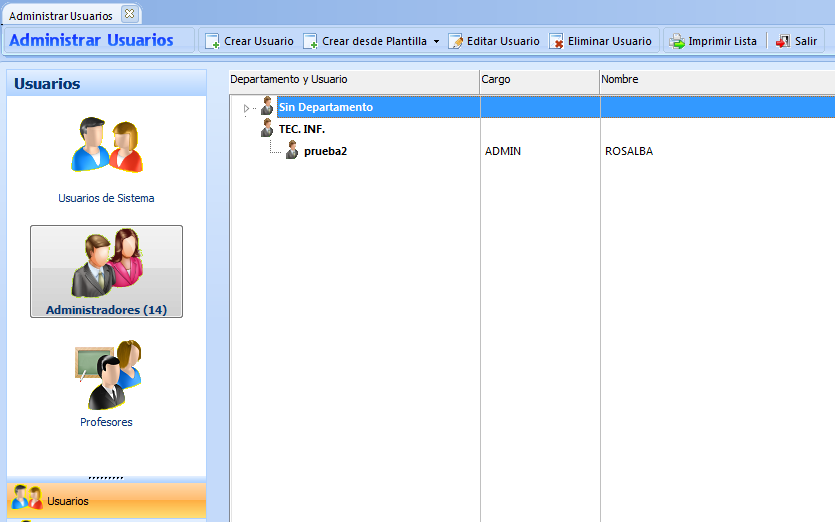
Existe también la opción de "Plantillas de Usuario", las cuales tienen la principal función de facilitar la creación de cuentas de usuarios utilizando Perfiles Predefinidos.
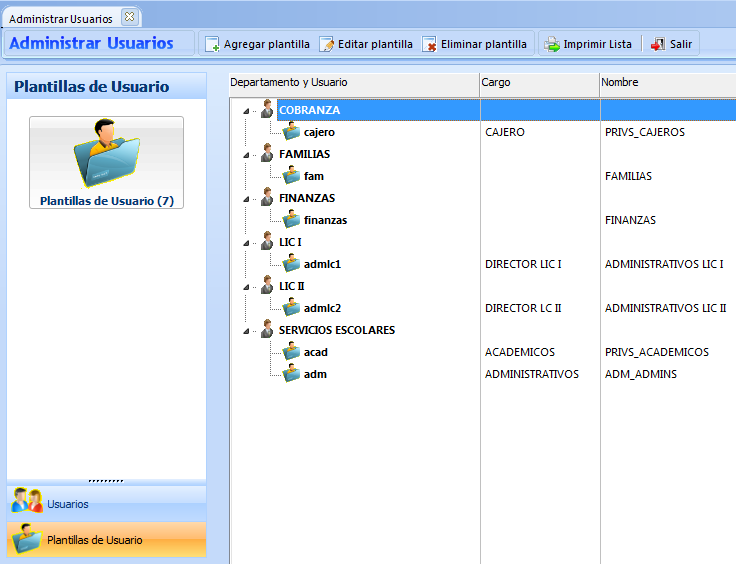
Para agregar usuarios de manera tradicional:
Paso 1: Haga "clic" en la opción Usuarios y después "clic" en botón "Crear Usuario".
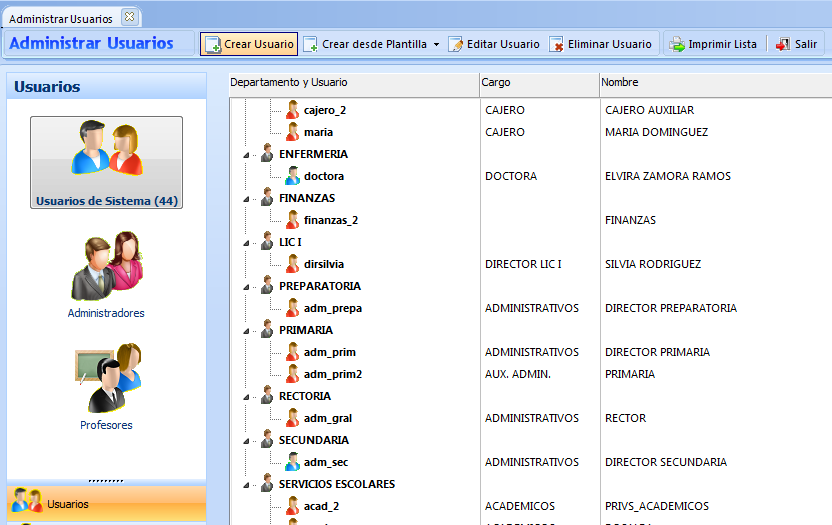
Paso 2: Posteriormente, introduzca los datos que se le
solicitan, primero en la pestaña "Datos Básicos del Usuario" y posteriormente en "Permisos de operación":
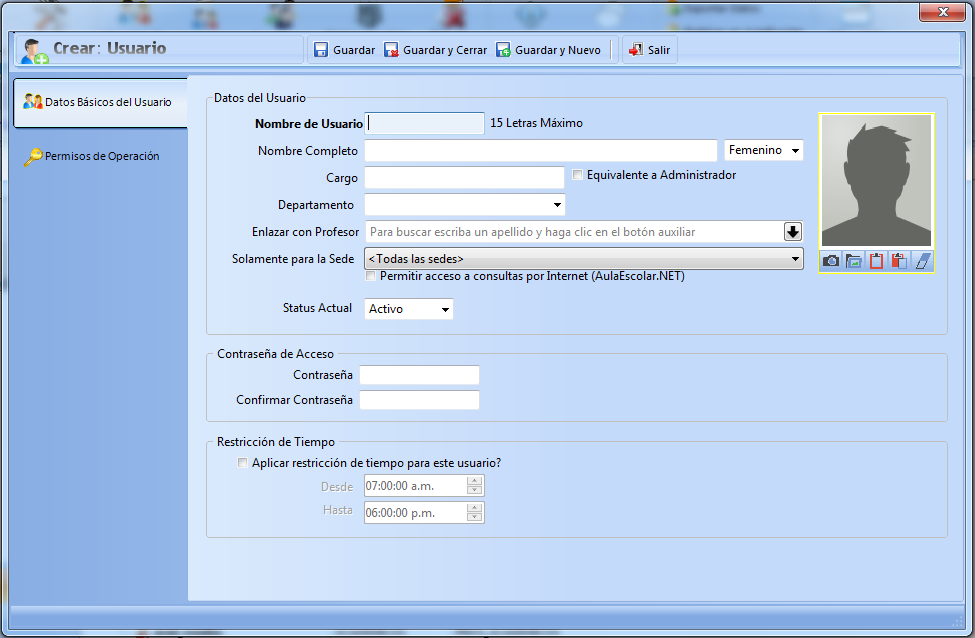
Nota: Ahora, también podemos agregar la fotografía de los usuarios.
Paso 3: Ahora asignaremos los "Permisos de Operación".
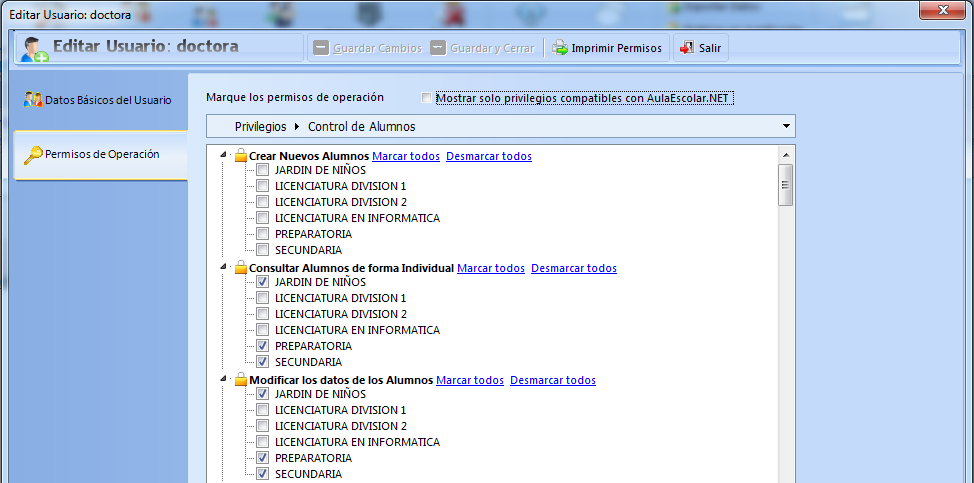
Para seleccionar la sección a la cual le daremos acceso a nuestro usuario veamos la siguiente imagen:
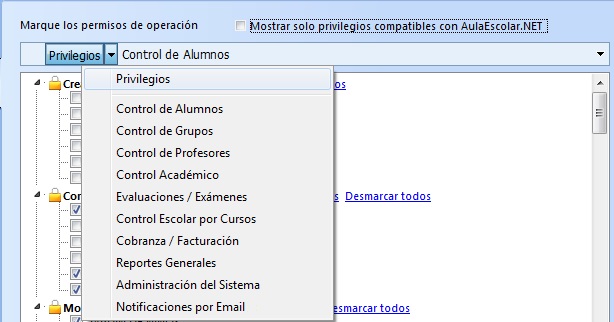
La opción "Privilegios" es la que nos ayudará a movernos a través de los módulos de GES Educativo para realizar la asignación de permisos. Para otorgar o quitar permisos solo hay que marcar o desmarcar la casilla correspondiente al permiso deseado.
En esta parte es donde, para todos los usuarios creados, indicaremos si tienen o no permisos web, a cada usuario le habilitaremos la siguiente casilla para marcar sus permisos web correspondientes en cada módulo:
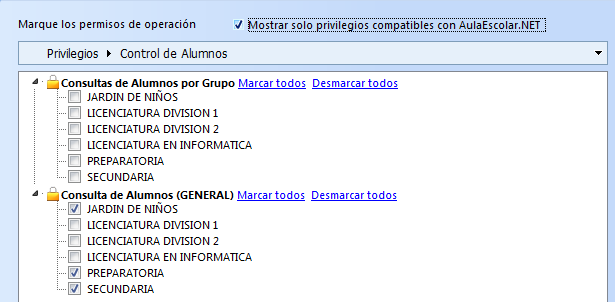
Paso 4: Una vez asignados los
permisos de operación, haga "clic" en la opción "Guardar".
El nuevo usuario, aparecerá de inmediato en la lista de
usuarios disponibles y podrá ingresar de forma inmediata a GES Educativo.
Vea también:
![]() Como crear una plantilla de usuario.
Como crear una plantilla de usuario.
![]() Como
crear
un usuario utilizando una plantilla.
Como
crear
un usuario utilizando una plantilla.
![]() Establecer la contraseña por primera vez o
modificar la contraseña.
Establecer la contraseña por primera vez o
modificar la contraseña.
![]() Volver
a Administración de Usuarios.
Volver
a Administración de Usuarios.