Creación de Plantilla de usuario
Los procedimientos que se explican en este capítulo, son aplicados desde la opción "Usuarios de Sistema", a la cual se accede desde el Menú "Otros Procesos".

Una vez que hayamos ingresado a la opción "Administrar usuarios", seleccionaremos "Plantillas de usuario", esta opción nos servirá para crear Perfiles de usuario con permisos predefinidos, con esto, ya no se tendrán que marcar los permisos cada vez que se creen usuarios que tengan las mismas funciones dentro de GES Educativo:
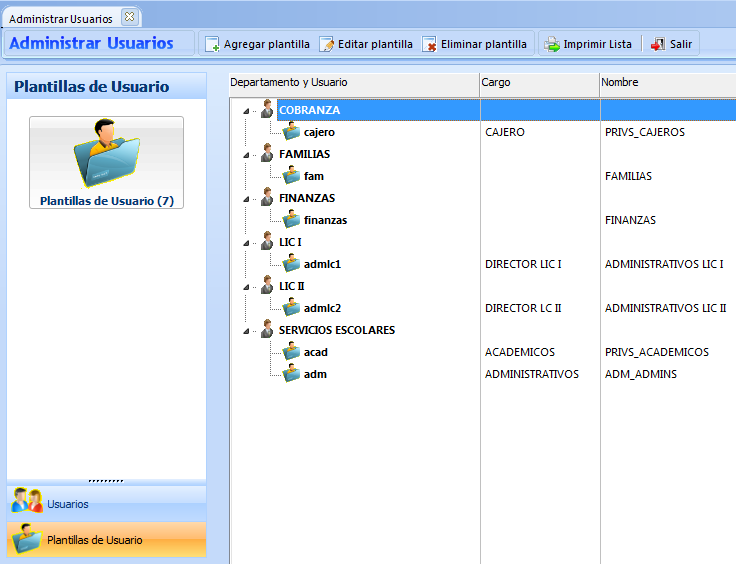
Para agregar plantillas de usuarios:
Paso 1: Haga "clic" en la opción "Agregar plantilla".

Paso 2: Posteriormente, introduzca los datos que se le
solicitan, primero en la pestaña "Datos Básicos de la Plantilla" y posteriormente
en "Permisos de operación":
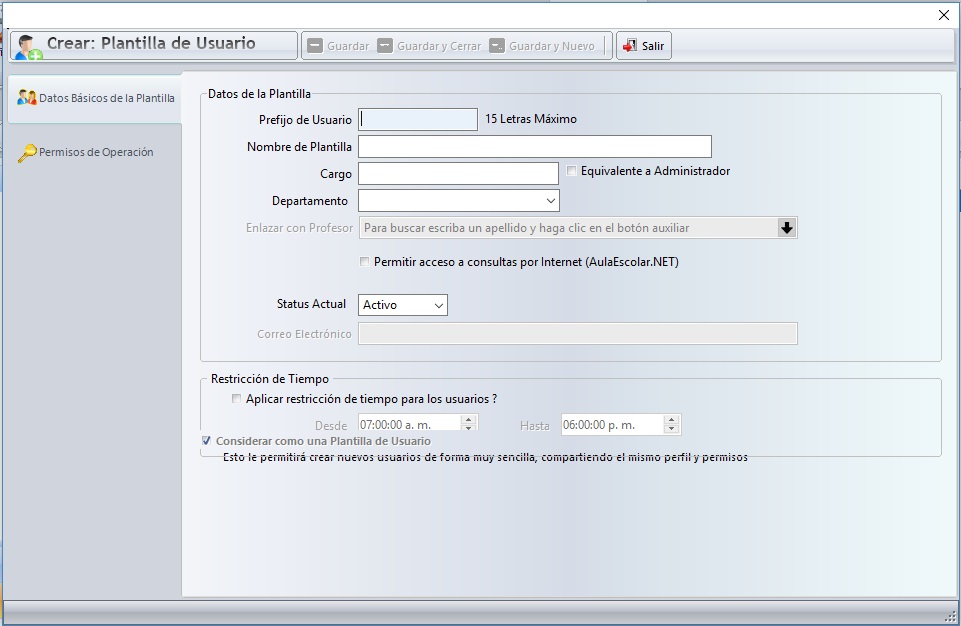
Paso 3: Ahora asignaremos los "Permisos de Operación".
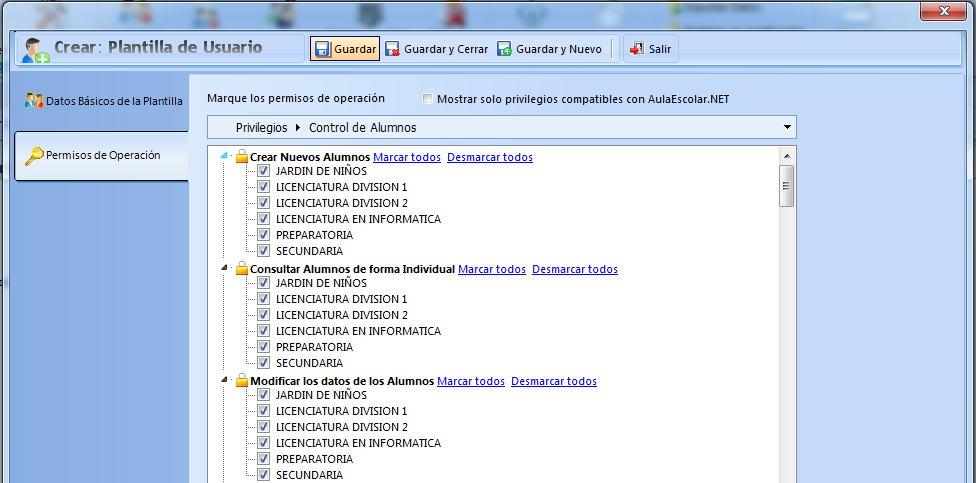
Para seleccionar la sección a la cual le daremos acceso a nuestro usuario veamos la siguiente imagen:
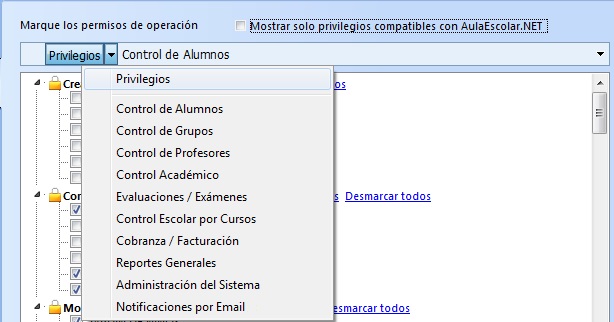
La opción "Privilegios" es la que nos ayudará a movernos a través de los módulos de GES Educativo para realizar la asignación de permisos. Para otorgar o quitar permisos solo hay que marcar o desmarcar la casilla correspondiente al permiso deseado.
En esta parte es donde, para todos los usuarios creados, indicaremos si tienen o no permisos web, a cada usuario le habilitaremos la siguiente casilla para marcar sus permisos web correspondientes en cada módulo:
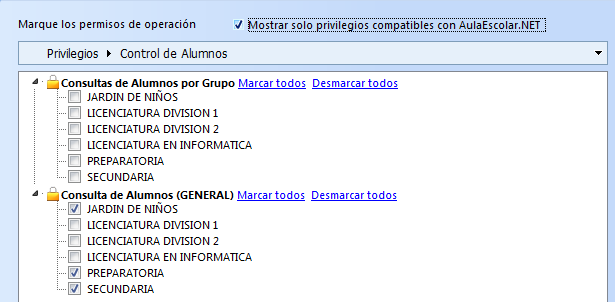
Paso 4: Una vez asignados los
permisos de operación, haga "clic" en la opción "Guardar".
La nueva plantilla, aparecerá de inmediato en la lista de
plantillas de usuarios disponibles y podrá crear usuarios a
partir de estas en GES
Educativo.
Vea también:
![]() Como
crear
un usuario utilizando una plantilla.
Como
crear
un usuario utilizando una plantilla.
![]() Establecer la contraseña por primera vez o
modificar la contraseña.
Establecer la contraseña por primera vez o
modificar la contraseña.
![]() Volver
a
Creación de Usuarios.
Volver
a
Creación de Usuarios.