Creación de Horarios
Antes de proceder con esta sección, recuerde que la creación de Horarios es una función que debe realizarse por grupos.
Paso 1: En el submenú "Escolares", seleccione la opción "Programación de Horarios".

Paso 2: En la ventana que aparece a continuación seleccione el grupo, para el cual va a programar clases.
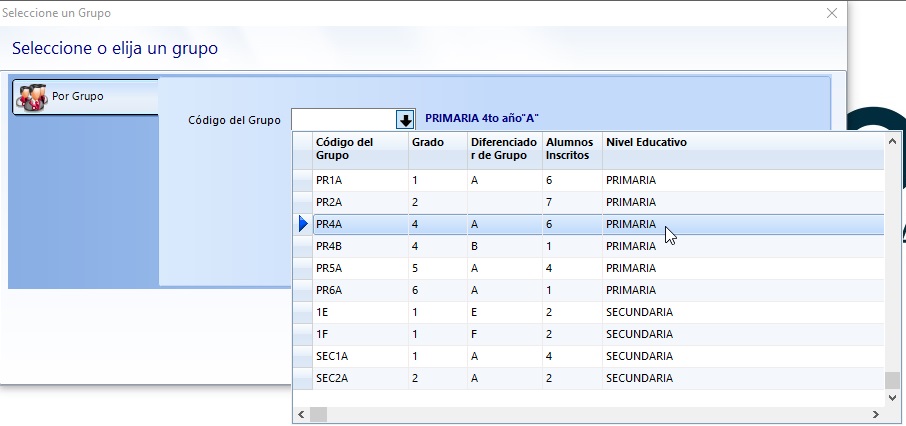
Paso 3: A continuación, aparecerá la ventana de Programación de Clases.
En la sección de "Horarios, Asignaturas y Profesores Disponibles", se visualizarán todos los horarios que usted haya registrado. Usted puede tener diferentes horarios: Para asignaturas ordinarias, para regularización, para actividades extracurriculares, deportes, etc.
Agregar un Horario
Antes de realizar la programación de clases, necesitamos definir al menos un horario por grupo.
Paso 4: Para agregar un horario, utilice la opción Nuevo (esta opción se encuentra en la parte superior izquierda de la ventana, sección "Horarios, Asignaturas y Profesores Disponibles").
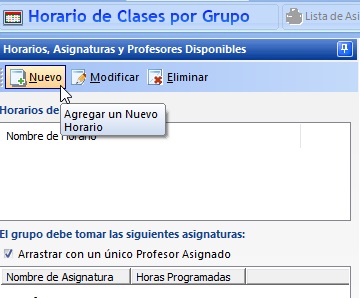
Paso 4.1: Complete los datos que se le requieren en la siguiente ventana:
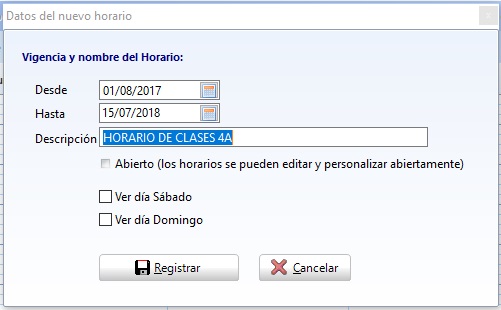
Por default, las fechas (Desde y Hasta), corresponderán a las fechas del Ciclo Escolar vigente y podrá modificarlas a su conveniencia. Adicionalmente teclee un nombre o descripción para el horario. Podrá indicar si para el horario creado, se requiere mostrar Sábado y Domingo. Cuando haya finalizado haga "clic" en la opción "Registrar".
Cuando haya registrado el horario, inmediatamente aparecerá en la lista, también aparecerán las materias del grupo, profesores que imparten cada materia y sesiones previamente configuradas, siempre y cuando el grupo que estemos utilizando, tenga programadas las sesiones de clases, si el grupo no utiliza sesiones (Grupos mezclados o grupos con horarios abiertos), entonces solo veremos la cuadricula para indicar a qué hora requerimos programar la sesión.
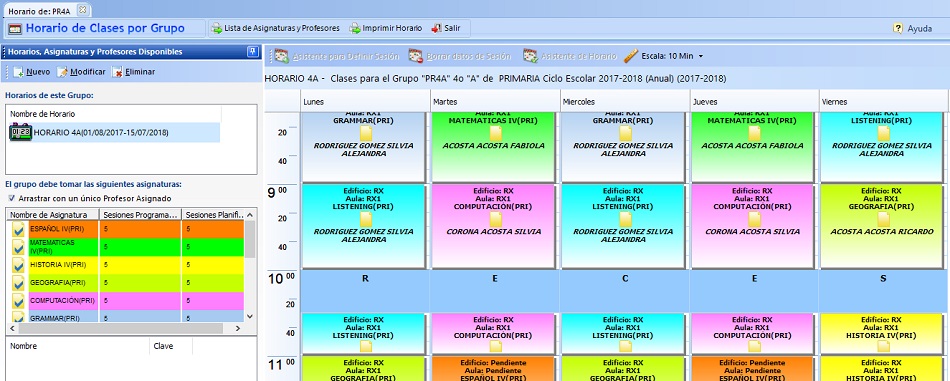
El dato de la columna "Sesiones Planificadas" en cada materia, hace referencia a las
horas-teoría y horas-practicas configuradas para cada una de
éstas directamente en los planes de estudio.
Los datos de un horario, pueden ser corregidos o modificados posteriormente utilizando la opción "Modificar".
También podrá Eliminar un Horario, con lo cual se perderá toda la programación de clases correspondiente.
Programar las clases en un Horario que utiliza sesiones
configuradas.
Paso 5: Una vez que tenemos visibles la lista de materias y sesiones podemos iniciar la programación.
Nota: Las sesiones que se mostrarán corresponden al turno del grupo. Vea Administración de grupos »»
Antes de proceder a programar las clases, deberá decidir si se activa la casilla "Arrastrar con un único Profesor Asignado", cuando se detecte que una materia solo la imparte un único profesor, este se puede asignar de manera automática al arrastrar la materia para programarla.
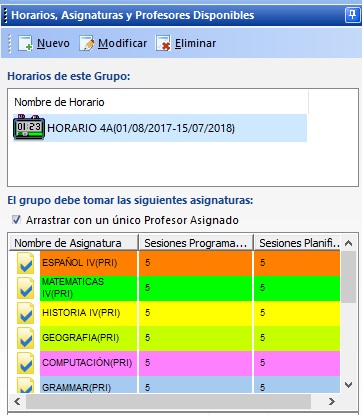
Cuando hay más de 2 profesores que imparten la misma materia, no se deberá marcar la casilla.
Paso 5.1: Ahora seleccione la materia haciendo clic izquierdo del mouse y sin soltar, arrastre la materia al área de las sesiones, ubique la sesión deseada y suelte el botón del mouse.
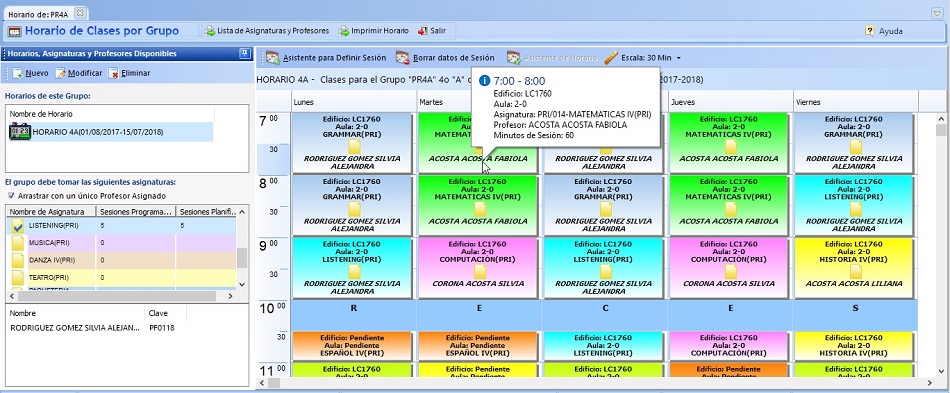
Podemos ver que ya se muestra en la sesión seleccionada, la materia y el profesor que imparte la misma, dado a que para este ejemplo marcamos la casilla para que se lleve al profesor, del lado izquierdo, se aprecia como en la columna "Sesiones Programadas", ya se está contabilizando la que recién se programó, al igualarse con el número de "Sesiones Planificadas", ya no se podrá continuar programando más sesiones de esa materia y se marcará con una "palomita".
Paso 5.2: Ahora indicaremos el aula y el
profesor que impartirá la clase (Si no se marcó la casilla
anteriormente mencionada), incluso podemos cambiar al profesor.
Hacer doble clic en la sesión deseada, veremos la siguiente
ventana:
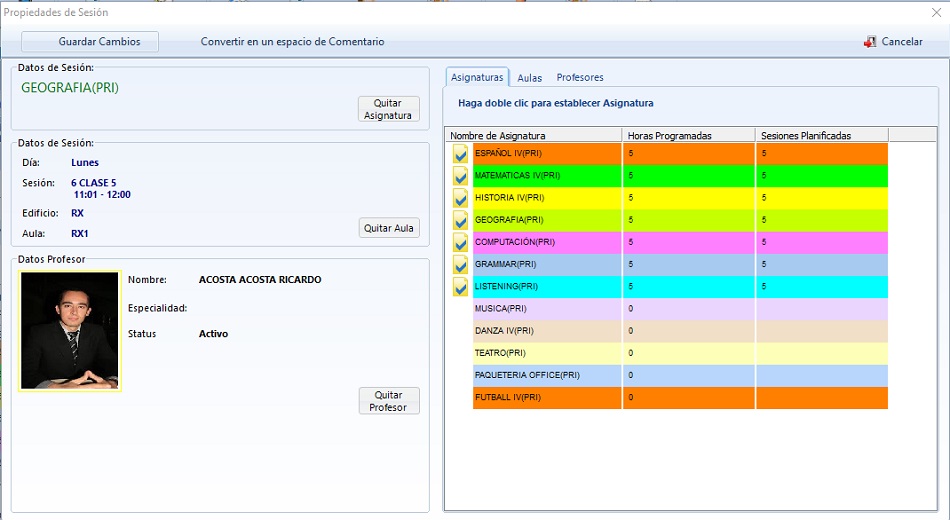
Como se puede apreciar en la imagen, del lado
derecho tenemos opción de cambiar la asignatura de esa sesión,
seleccionar el aula o asignar al profesor. En todos los casos,
con doble clic podemos seleccionar el elemento deseado.
Importante: Si el sistema detecta alguna colisión en el horario, aula y profesor, se lo informará en este punto.
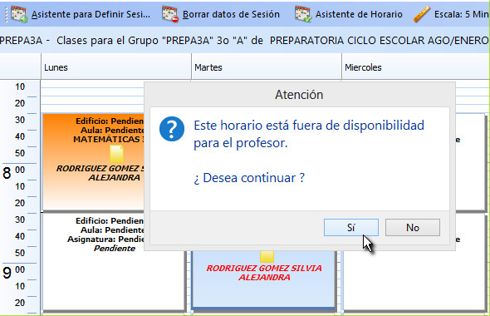
A continuación, veremos un ejemplo de un horario completo.
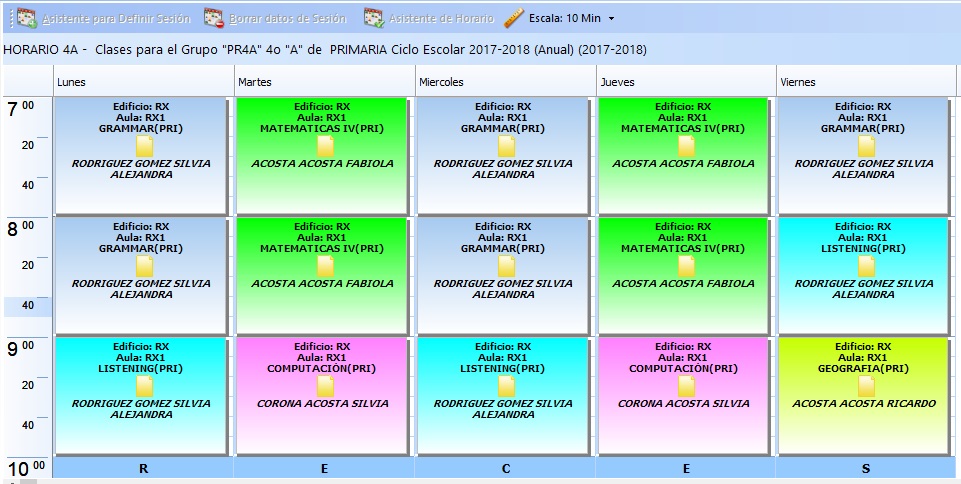
¿Cómo eliminar una sesión programada?
Paso 6: Para eliminar una sesión, basta situar el “mouse” en la sesión correspondiente y oprimir la tecla [Suprimir] o [Delete]. También puede utilizar la opción "Borrar datos de sesión".

Antes de eliminar la sesión, aparecerá una ventana de
confirmación.
Consultar los detalles de una sesión programada
A menudo, será necesario consultar los detalles de alguna sesión programada. Entre tales detalles podremos consultar: nombre de la asignatura y más profundamente los datos relativos al profesor.
Paso 7: Para hacerlo bastará
con colocar el mouse en la sesión a consultar, aparecerá un
globo con los detalles de la sesión.
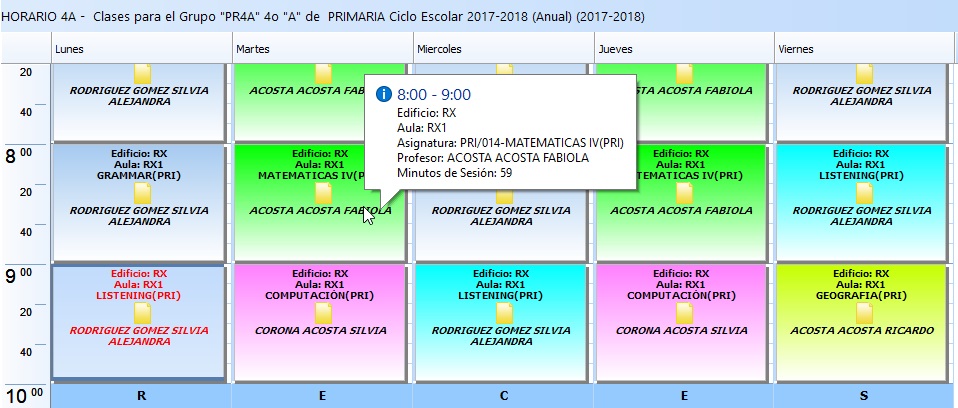
![]() Obtener horarios por sugerencia automática
Obtener horarios por sugerencia automática
![]() Configuración de Aulas
Configuración de Aulas
![]() Módulo de Profesores
Módulo de Profesores