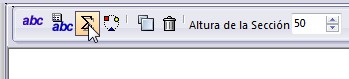Diseño de secciones
Nota: Recuerde que seguiremos usando la ventana de edición de Formatos.
Cuando ya tengamos configuradas las secciones necesarias, comenzará el proceso de agregar los elementos que se imprimirán en el formato. El procedimiento general de agregar y configurar Elementos de Impresión se denomina Diseño de Secciones.
Para una mejor experiencia de Diseño de Secciones, se recomienda utilizar un monitor o pantalla con resolución mayor a 1200x800 pixeles.
Incorporar o Ajustar los elementos de una Sección
Paso 1: Para proceder a diseñar una sección,
seleccione dicha sección y haga “clic” en el icono Diseñar
Sección ![]() .
.
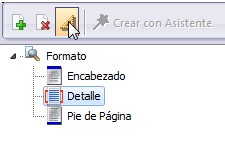
Paso 2: Ahora, en el área de Diseño se mostrarán los elementos ya existentes en esa sección. En nuestro caso, aparece vacía porque aún no hemos agregado elementos.
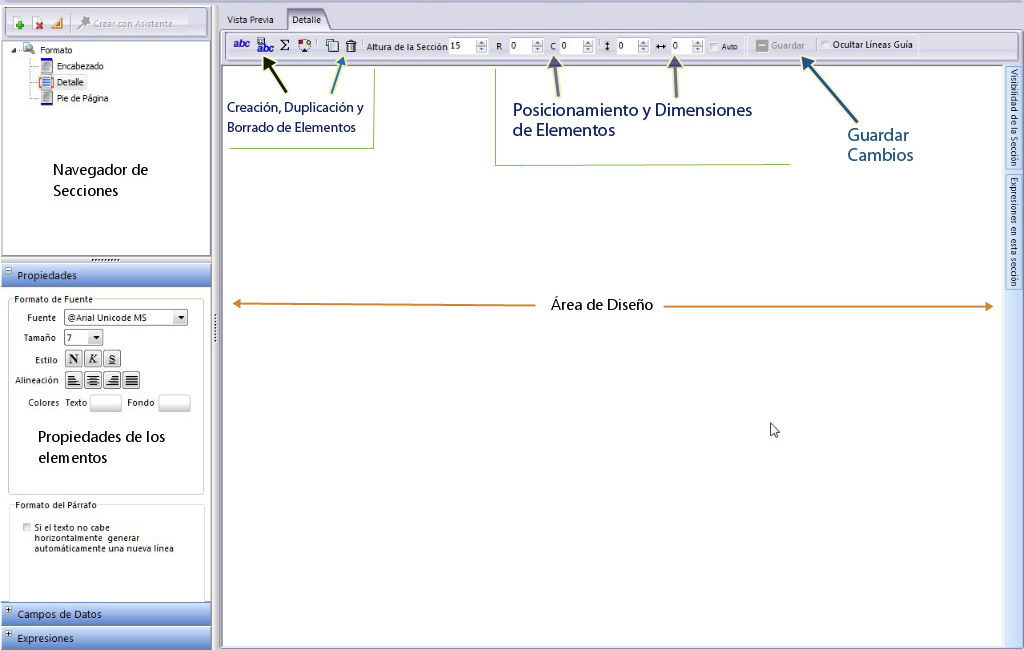
Modificar la altura de la Sección.
La altura de la sección se mide en puntos o unidades de impresión; es un concepto similar al de pixeles para una pantalla de computadora. La ubicación de los componentes también se especifica en puntos o unidades de impresión.
Paso 3: Por default las secciones se inician con una altura de 15 puntos, por ello lo primero que debe hacer es incrementar la altura de la sección, a efecto de lograr una visualización optima de todos los elementos que posteriormente va a incorporar:
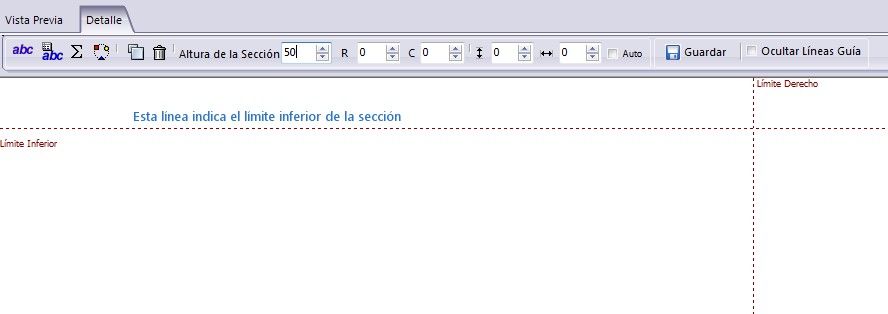
Si no sabe exactamente la altura de sección que necesitará, indique algún valor entre 25 y 30. Luego, al insertar los elementos de impresión podrá volver a modificarla.
Agregar elementos a la sección
Paso 4: Ahora ya podrá añadir elementos a la sección. Se dispone de 4 tipos de elementos para incorporar a los reportes.
- Etiquetas. Este tipo de elemento constituyen leyendas fijas que aparecen en un formato.
- Campos de Datos. Son las variables o campos datos, que se obtienen directamente de la base de datos
- Expresiones de Evaluación. Son leyendas especiales que toman su valor del resultado de una o varias formulas. Proporcionan un mecanismo muy potente que permite extender el alcance de un formato hacia un entorno especializado para obtener casi cualquier tipo de información.
- Figuras o Formas. Figuras que podrán aparecer en los formatos: rectángulo, círculos, línea horizontal y línea vertical.
A continuación se mostrará la forma de agregar cada uno de ellos.
Paso 4.1. Agregar una etiqueta de texto. Haga "clic" en la opción Agregar Etiqueta de Texto, tal como aquí se muestra:
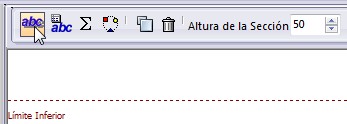
Con lo anterior, se generará una etiqueta con la leyenda "Sin_Texto",
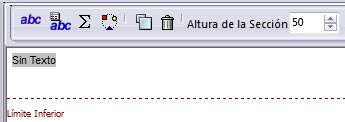
Haga "doble clic" sobre esta leyenda e introduzca el texto necesario, para guardar oprima Enter. La etiqueta deberá mostrar el texto que fue ingresado.
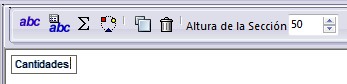
Nota: De esta forma se puede modificar cualquier etiqueta que haya sido introducida anteriormente.
Paso 4.2. Agregar un campo de datos. Haga “clic” en la opción Agregar campo de datos:
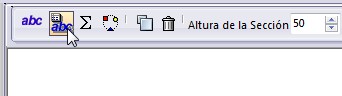
Usted tendrá la responsabilidad de elegir el campo de datos que será incorporado al formato.
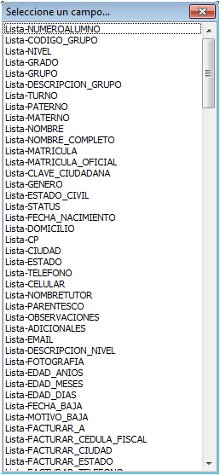 |
En cada opción o reporte se cuenta con distintas fuentes de datos, por ello el sistema le solicitará que indique el campo que desea insertar, haga "doble clic" sobre algún campo. Para conocer una lista completa de todos los distintos campos disponibles para cada tipo de reporte consulte la sección Descripción de Campos. |
Después de seleccionar el campo obtendrá algo como esto:
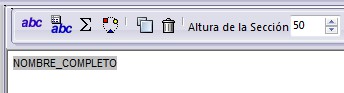
Paso 4.3. Agregar una Expresión de Evaluación. El verdadero dominio del editor de formatos se obtiene a partir de las expresiones; usando estos elementos un usuario experto puede obtener formatos básicos y avanzados, que incluyan información, cálculos y datos verdaderamente eficientes.
Haga “clic” en la opción Agregar Expresiones, para que aparezca un elemento nuevo con la leyenda "(indique expresión)".
|
|
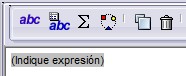 |
Haga "doble clic" en la etiqueta "(indique expresión)" y aparecerá la ventana para edición de expresiones.
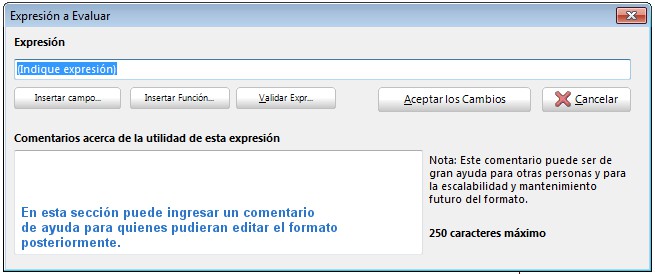
Podrá insertar una expresión de diversas maneras:
- 1. Introduciéndola directamente. P.e. SUM(CANTIDADES)
- 2. Usando el auxiliar de funciones.
- 3. Insertando un campo.
- 4. Combinando todos los anteriores.
En la siguiente imagen se muestra el auxiliar de funciones, pruebe navegando por todas las categorías para analizar las diversas funciones disponibles.
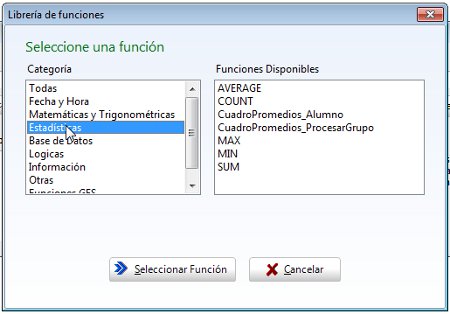
Al elegir alguna funcion del lado derecho, aparecerá una breve descripción del trabajo que realiza la función así como su sintaxis, es decir, los parámetros o argumentos que necesita.

Algunos ejemplos de expresiones son:
- DIASTEXTO( FECHA_DIA ) + 'DIAS DEL MES '
- CIUDAD + ' ,' + ESTADO
- CALIFICACIONATEXTO( 9.45, 2 )
- (SUM( CANTIDAD ) + SUM( RECARGOS )) + SUM(BONIFICACIONES) – SUM (BECA).
Haga "clic" sobre la opción [Seleccionar Función] y complemente los datos necesarios.
Para conocer una lista completa de todas las funciones disponibles consulte la sección Funciones Soportadas por el Editor de Formatos
Paso 4.4. Agregar una forma o figura. Haga “clic” en la opción Agregar figura.
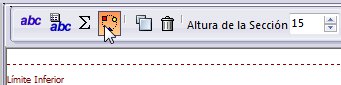
Luego seleccione el tipo de figura que necesite a agregar.
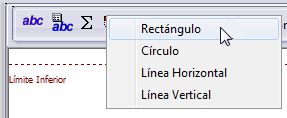 |
|
Si desea modificar la figura creada haga “doble clic” sobre ella y seleccione una nueva figura:
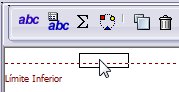 |
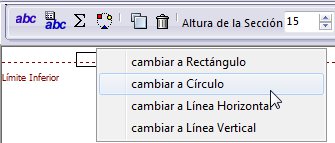 |
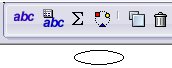 |
Para controlar el tamaño de las figuras, utilice los controles de Ancho y Alto. En el siguiente ejemplo, vemos un rectángulo que está siendo manipulado en sus dimensiones.
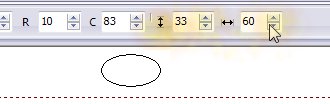
Vea otro ejemplo de 2 figuras insertadas:

Paso 4.5. Colocación de los elementos del formato. Después de agregar cualquier elemento a una sección, Usted deberá tomar todas las medidas necesarias para colocarlo en un lugar donde desea sea visualizado correctamente.
La posición o colocación de un elemento se especifica en puntos (unidades de impresión) y se controla con los valores de Fila (posición vertical sobre la hoja) y Columna (posición horizontal sobre la hoja).
La colocación de un elemento en un lugar específico, puede hacerse de dos formas:
- Utilizando el puntero "mouse" y arrastrando el elemento.
- Modificando directamente los valores de Fila y Columna.
En esta imagen podrá observar diferentes elementos siendo alineados perfectamente:

Para mayores detalles consulte la sección Modificar Elementos del Formato »».
 Modificar
algún
elemento de un formato.
Modificar
algún
elemento de un formato.
 Volver al Índice.
Volver al Índice.