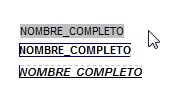Modificar el formato básico de los elementos
Toda la edición de estilo, referente a los diferentes elementos que pueden integrar un formato se realiza desde la ventana de edición.
Los temas que están incluídos en este capítulo son:
- Modificar el estilo de texto.
- Cambiar la alineación.
- Cambiar el tipo de letra.
- Cambiar la posición de los elementos.
- Cambiar el color del texto o del fondo.
Modificar el estilo de texto de un elemento.
Frecuentemente necesitaremos modificar el estilo de texto de algún elemento de nuestra sección. El estilo de texto puede ser: Negrilla, Italicas o Subrayado (o una combinación de ellas)
Paso 1: Primero seleccione un elemento haciendo "clic" sobre él.

Paso 2: Ahora haga “clic” para habilitar o deshabilitar el estilo de fuente deseado.
|
En la sección de propiedades Usted encontrará diversos controles para dar formato a los elementos, en la siguiente imagen se han marcado los controles para modificar el estilo de la fuente o texto. Las opciones que tenemos son: Negrilla, Itálicas o Cursivas y Subrayado.
|
En el siguiente ejemplo se observan diferentes estilos aplicados a un elemento.
|
Cambiar la Alineación de los elementos
El editor de formatos en GES Educativo permite 3 distintos tipos de alineación: A la Izquierda, Centrado, a la Derecha y con Justificación completa. La alineación predeterminada de los elementos es "A la izquierda".
Paso 1: Primero seleccione un elemento haciendo "clic" sobre él.

Paso 2: Deshabilite el ancho automático para este elemento desmarcando la casilla "Auto"). Si el ancho automático se encuentra marcado, no se apreciarán los cambios en la alineación.

Paso 3:
Modifique el ancho del elemento tecleando un valor
numérico para el ancho del elemento  . Observe como
el elemento
seleccionado amplía su zona de impresión (marcada en
gris).
. Observe como
el elemento
seleccionado amplía su zona de impresión (marcada en
gris).

Paso 4: Por último seleccione el tipo de alineación que le agrade. Observe los ejemplos de las alineaciones más utilizadas.

Cambiar la Fuente o Tipo de Letra
Paso 1: Seleccione un elemento al que desea cambiar el tipo de letra.
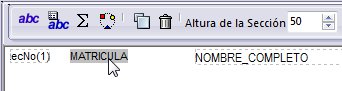
En el área de propiedades elija una nueva tipografía.
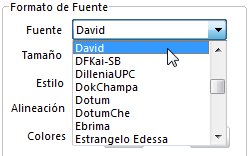
En el mismo proceso Usted podrá cambiar el tamaño de la fuente:
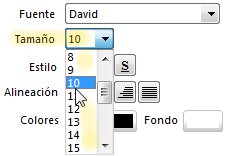
Vea el ejemplo del cambio de fuente:

Vea el ejemplo del cambio en el tamaño de fuente:

La lista de fuentes que Usted puede utilizar es muy amplia pero la correcta visualización depende de que esas fuentes también estén instaladas en otros equipos de cómputo. Por ello se recomienda utilizar fuentes estándar y que con certeza existan en todas las computadoras, tales como: Arial, Times New Roman, Courier, entre otras.
¿Cómo cambiar la posición de los elementos?
Para mover un elemento basta seleccionarlo con el mouse y arrastralo (moverlo) hasta su nueva posición. Este sencillo procedimiento se conoce genéricamente como arrastrar y soltar.
Si desea
mover un elemento
con mayor precisión (punto por punto), utilice los cuadros
marcados con: Renglón y Columna 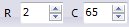 , cambiando los
valores hasta que el
elemento llegue al lugar adecuado. Puede teclear un valor directamente
o utilizar las flechas para aumentar o disminuir la posición.
, cambiando los
valores hasta que el
elemento llegue al lugar adecuado. Puede teclear un valor directamente
o utilizar las flechas para aumentar o disminuir la posición.
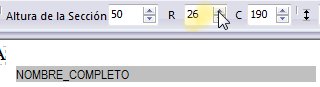
Cambiar el color del texto o del fondo de un elemento
Los elementos textuales como etiquetas, campos y expresiones pueden ser "decorados o estilizados" usando un color de texto e incluso un color de fondo específico. Usted puede cambiar el color de texto utilizando las opciones "Colores" ubicadas en la paleta de propiedades.

Por default los elementos se mostrarán en color negro y fondo transparente, pero se pueden cambiar los formatos de salida y obtener resultados como el siguiente:

 Opciones
avanzadas para los elementos.
Opciones
avanzadas para los elementos.
 Volver al Índice.
Volver al Índice.