Campos Personalizados para
Alumnos, Ficha Médica, Profesores,
Empleados y Familias
GES Educativo le proporciona fichas de datos para registro de alumnos y profesores muy completas, sin embargo, hemos desarrollado un mecanismo para que cada institución pueda agregar ciertos campos de uso particular.
Cuando debamos enriquecerlas con otro dato, lo primero que debemos definir es el contenido que podrá tener. A saber:
- Alfanumérico. Permite incorporar texto normal.
- Numérico (Entero). Números enteros. P.e. 20, 30, 44, 3322, etc.
- Numérico Largo (con punto decimal). Números precisos incluyendo representaciones con punto decimal. P.e. Cantidades monetarias.
- Fecha. Fechas con representación en términos de día, mes y año.
Para definir sus propios campos desde la ventana de Administración Avanzada ingrese a la opción Campos Personalizados.
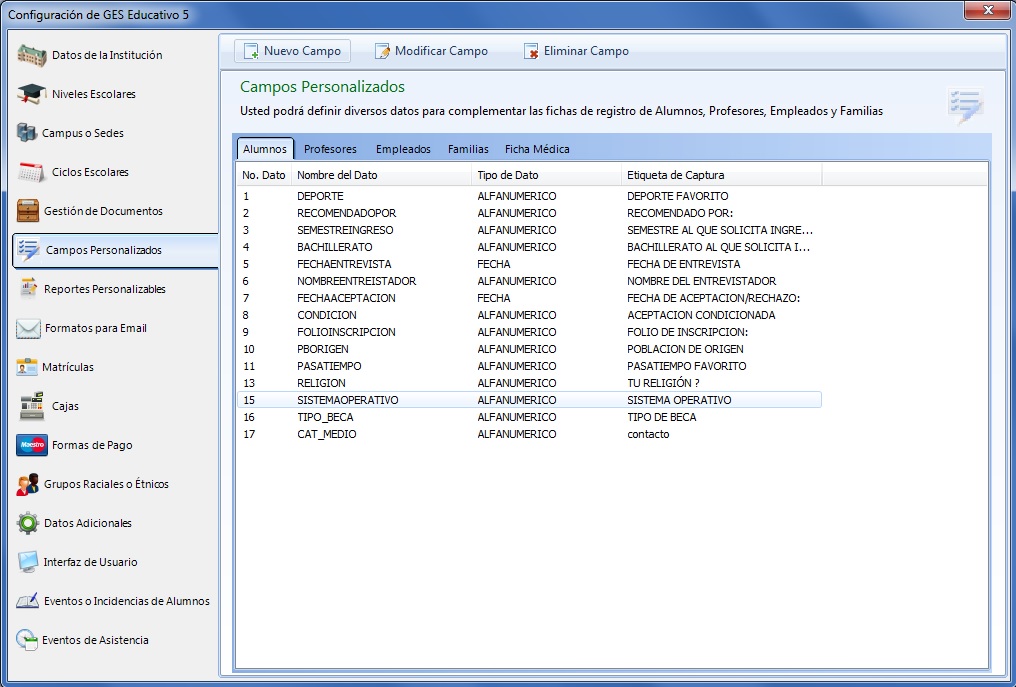
Los campos que sean creados con esta opción, se verán reflejados en la ficha del alumno, profesor, empleado, familia o ficha médica en una pestaña llamada "Campos Personalizados".
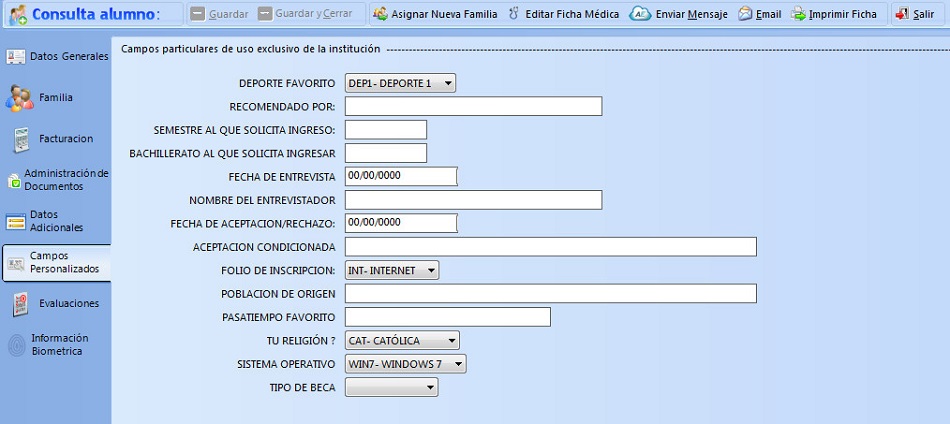
El sistema permite al usuario realizar las siguientes
actividades respecto a campos personalizados, elija la opción de
su interés:
![]() Agregar un Campo Personalizado
Agregar un Campo Personalizado
![]() Modificar un Campo
Personalizado
Modificar un Campo
Personalizado
![]() Eliminar un Campo Personalizado
Eliminar un Campo Personalizado
Agregar un Campo Personalizado
Paso 1: Antes de definir un campo deberá indicar si desea agregarlo a la ficha de Alumnos, Profesores, Empleados ó Familias, para el ejemplo, lo haremos para Alumnos:

Paso 2: Para agregar un campo personalizado, haga "clic" en la opción "Nuevo Campo" que se encuentra ubicado en la parte superior de la ventana.
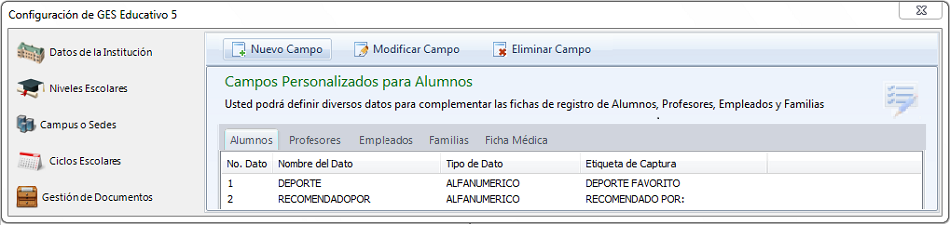
Paso 3: En la opción "Propiedades de un Campo Personalizado para Alumnos", teclee los datos del nuevo documento.
Al agregar un nuevo campo, se mostrará la siguiente ventana donde el usuario deberá ingresar los siguientes datos:
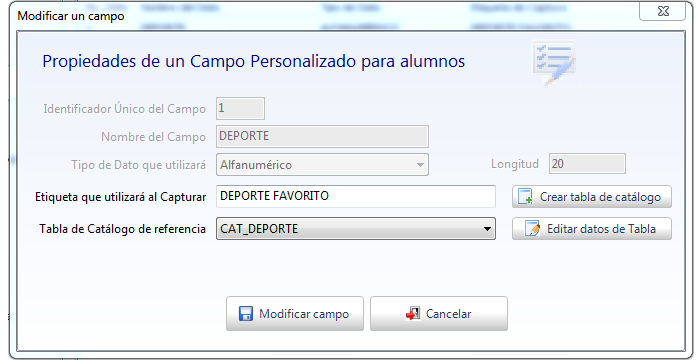
| Descripción de las propiedades de un campo personalizado | ||
| Identificador único del campo | Cada dato o campo tendrá automáticamente un
identificador único. |
|
| Descripción ó nombre del campo | Es el nombre con
el que quedará registrado el dato adicional. Nota: Este nombre deberá teclearse con mayúsculas y sin espacios. Puede utilizar guión bajo "_" para sustituir los espacios. |
|
| Tipo de Dato que utilizará |
Escoja entre Alfanumérico, Numérico (Entero), Numérico
Largo (con punto decimal) o Fecha. |
|
| Nivel al que aplicará |
Una beca puede ser exclusiva de un nivel
educativo o sección. Sin embargo, también puede de ser uso
general y aplicar para todo los niveles. |
|
| Longitud |
Establece la cantidad máxima de caracteres
que podrán contener los campos de tipo alfanumérico. |
|
| Etiqueta |
Descripción que se mostrará al momento de realizar la captura de este dato (en la ficha del alumno). | |
| Tabla de catálogo de referencia |
Es posible crear una tabla en la base de datos que contenga todos los valores disponibles para este campo y así evitar que el usuario cometa errores e inconsistencias. Para utilizar esta característica solo necesitamos hacer clic en el texto, Crear una tabla de catálogo apropiada?, automáticamente se creara el catálogo: El nombre del catálogo tomará automáticamente el nombre del campo que se creará, solo antepondrá el prefijo CAT_. El contenido del catálogo se introducirá presionando el botón Editar datos de la tabla, al finalizar, clic en "Guardar Cambios", para que el contenido del catálogo se guarde: 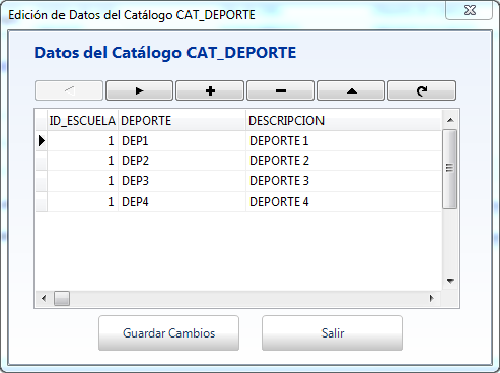 |
|
Paso 3: Después de
teclear todos los datos requeridos, haga "clic" en la opción "Crear
Campo" o bien seleccione "Cancelar"
para salir de esta ventana.
Paso 4: Aparecerá un mensaje para confirmar que los datos son correctos, haga "clic" en la opción "Si" ó "No" para cancelar.
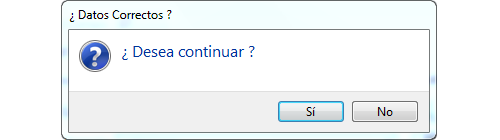
Modificar un Campo Personalizado
Puesto que los datos personalizados son definidos y almacenados directamente en la base de datos, es imposible realizar modificaciones al nombre y al tipo de dato. La única modificación que puede realizarse es la de la etiqueta de captura y la tabla de referencia.
Paso 1: Escoja cualquiera de los campos o datos ya existentes haciendo “clic” sobre él y luego oprima en la opción "Modificar Campo".
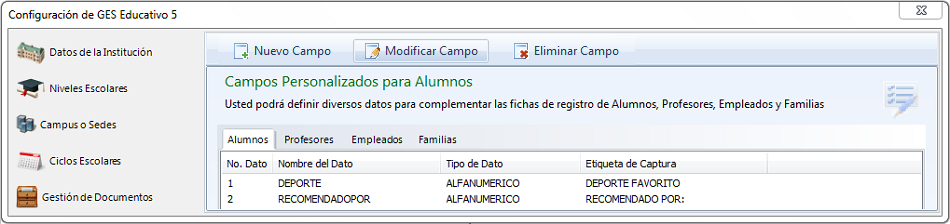
Paso 2: Ahora proceda a modificar la Etiqueta ó la tabla de referencia, al concluir guarde sus cambios con la opción "Modificar Campo".
Paso 3: Aparecerá un mensaje para confirmar que los datos modificados son correctos, haga "clic" en la opción "Si" ó "No" para cancelar.
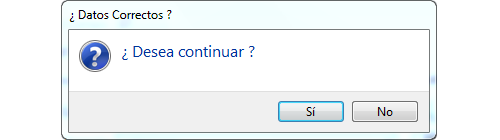
Para saber los detalles de cada uno de los campos que están disponibles, consulte Agregar un Campo Personalizado.
Eliminar un Campo Personalizado
Deberá tener extremo cuidado al eliminar un campo personalizado pues esta acción es irreversible y eliminará completamente estos datos.
Paso 1: Escoja cualquiera de los campos ya existentes haciendo “clic” sobre él y luego seleccione la opción "Eliminar Campo", como aquí se muestra:
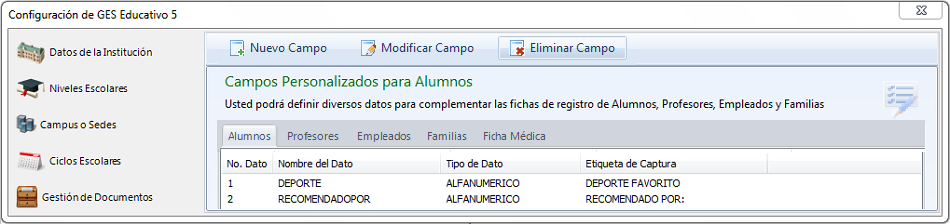
Paso 2: Deberá responder a las confirmaciones y advertencias antes de eliminar el campo adicional.
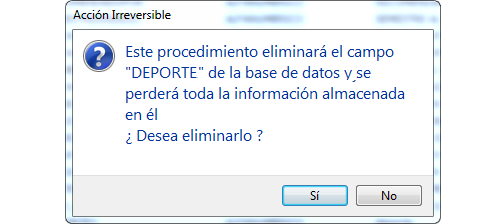
Advertencia: Esto eliminará irreversiblemente cualquier dato capturado en estos campos.
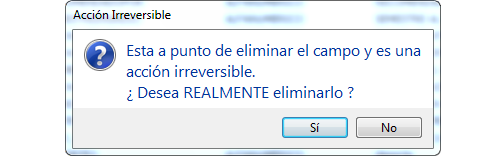
Vea también: