Formatos para Email
En esta opción se podrán personalizar todos los formatos que se pueden enviar por email (gratuitamente, configurando datos de servidor de correo) . Estos formatos ya van predeterminados y listos para ajustarlos de acuerdo a lo que las instituciones requieren.
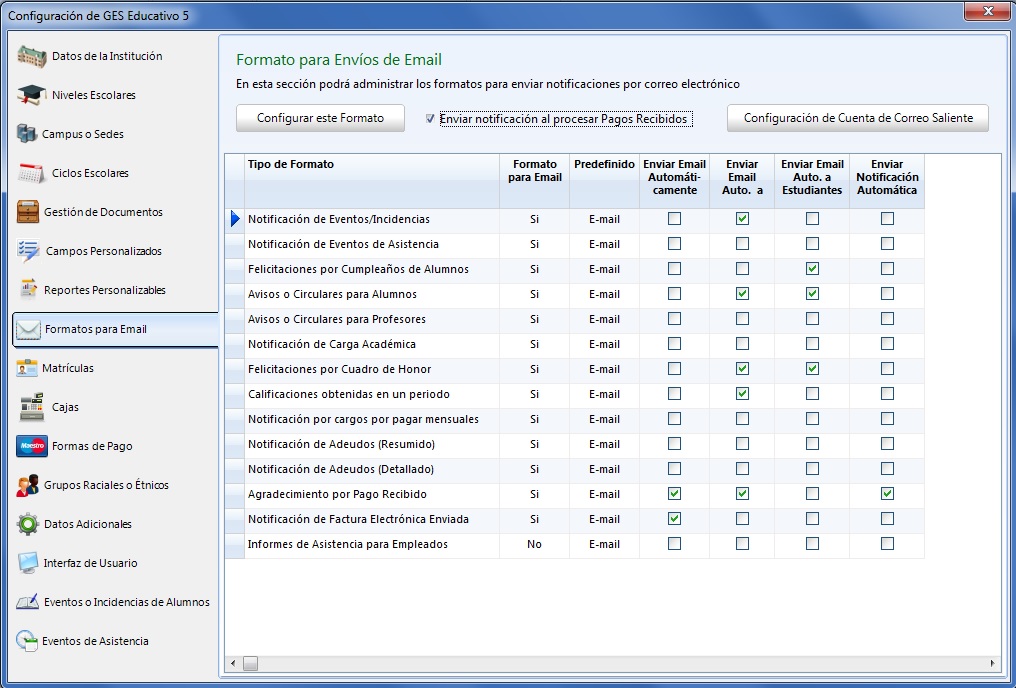
La primera ocasión que usted ingrese a esta ventana deberá
configurar la cuenta de Correo Saliente además aparecerá la
lista de notificaciones, aquí es donde Usted deberá indicar que
notificaciones enviará automáticamente GES Educativo a
Padres, Alumnos ó ambos.
Haga clic en la opción de manipulación de Formatos para Email
que desea consultar:
![]() Configuración de Cuenta de
Correo Saliente
Configuración de Cuenta de
Correo Saliente
![]() Configurar Formatos para
Envío de Email
Configurar Formatos para
Envío de Email
Configuración de Cuenta de Correo Saliente
Paso 1: Dentro de las opciones de Formatos para Email, haga clic en la opción "Configuración de Cuenta de Correo Saliente".

Paso 2: Aparecerá el Asistente para configurar envío de correos electrónicos, teclee los datos del proveedor de servicios de Internet que a continuación se muestran:
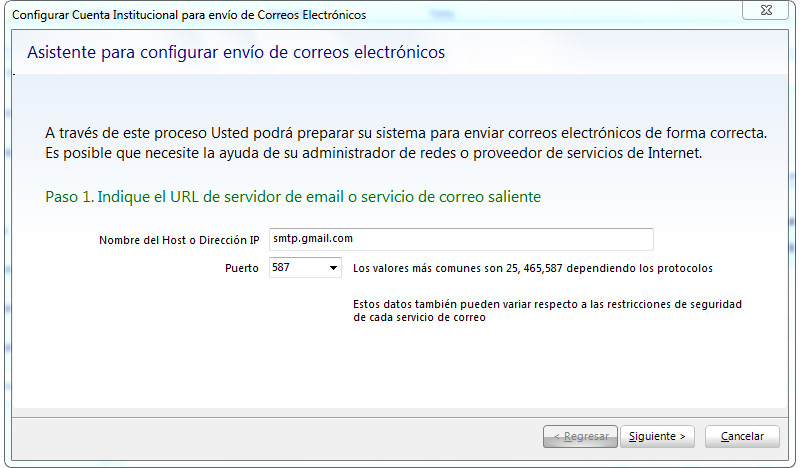
| Descripción de las propiedades del servidor de correo electrónico | ||
| Nombre del Host ó Dirección IP |
Es el nombre del servidor SMTP del proveedor de
servicios de correo electrónico. |
|
| Puerto | Número del
puerto con el cual el servidor de correo SMTP de su
dominio puede enviar correos. P.e.: * Gmail: 465 ó 587, * Hotmail: 25, * Yahoo: 25. |
|
Paso 3: Haga "clic" en el botón "Siguiente".
Paso 4: Ahora teclee los datos de la cuenta de Email, que a continuación se muestran:
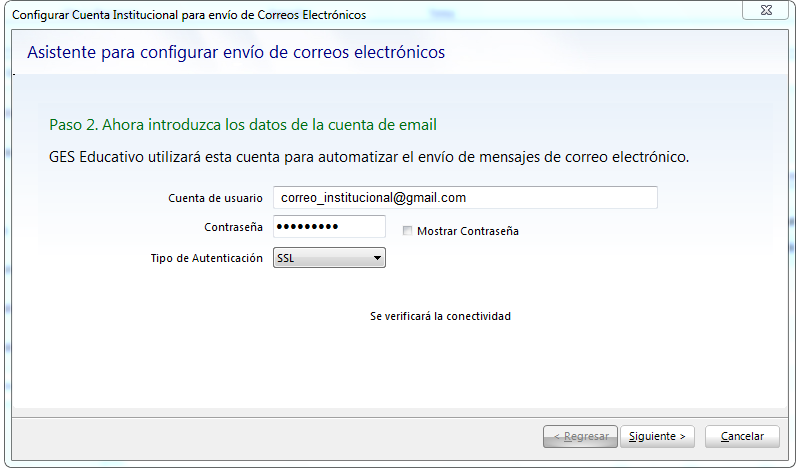
| Descripción de las propiedades de su cuenta de correo electrónico | ||
| Cuenta de usuario |
Es el email oficial de la institución y que se registro
en el proveedor de servicios de correo electrónico. |
|
| Contraseña | Clave del email.
|
|
| Mostrar Contraseña | Permite mostrar la clave contenida en el campo contraseña. | |
| Tipo de Autenticación |
Es el protocolo criptográfico que
proporciona el proveedor de servicios de correo
electrónico. Permite comunicaciones seguras en
Internet. |
|
Paso 5: Haga "clic" en el botón "Siguiente".
Paso 6: Ahora teclee los datos de la institución, que a continuación se muestran:
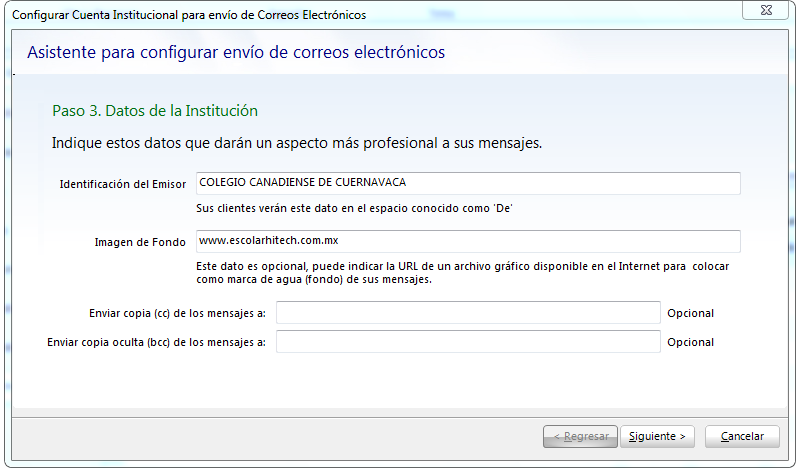
| Descripción de las propiedades de los datos de la Institucional | ||
| Identificador del Emisor |
Es el título que se mostrará en la bandeja de entrada. |
|
| Imagen de Fondo | URL de la
imagen que esté disponible en el Internet y se mostrará
en el fondo del correo. *Opcional. |
|
| Enviar copia (cc) de los mensajes a: | Permite agregar un correo electrónico para enviar copia de los correos que envía el sistema GES Educativo. *Opcional. | |
| Enviar copia oculta (bcc) de los mensajes a: |
Permite agregar un correo electrónico
para enviar copia oculta de los correos que envía el
sistema GES Educativo. *Opcional. |
|
Paso 7: Haga "clic" en el botón "Siguiente".
Paso 8: Ahora teclee una dirección de email para pruebas y haga "clic" en el botón Enviar Email de Pruebas.
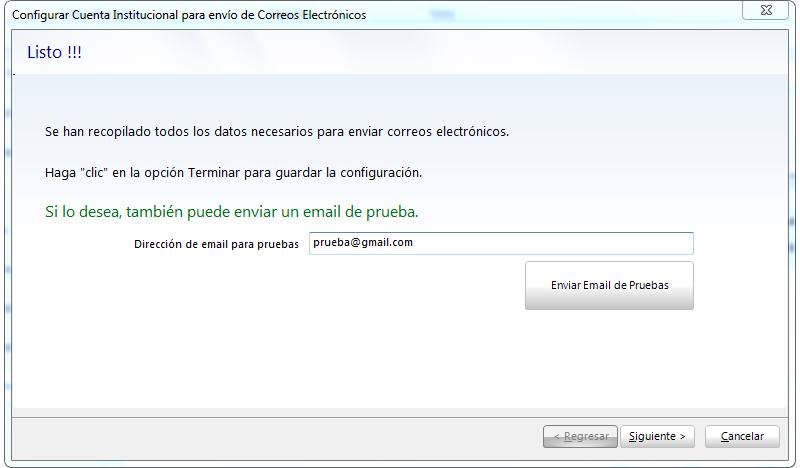
Paso 7: Haga "clic" en el botón "Siguiente".
Paso 8: El sistema mostrará un mensaje de éxito, haga "clic" en botón "Aceptar".
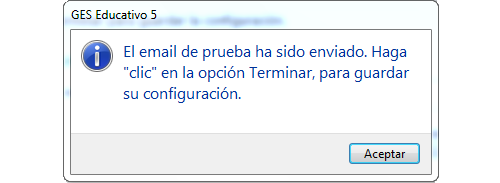
Usted podrá observa en la bandeja de entrada el correo
electrónico enviado desde GES Educativo.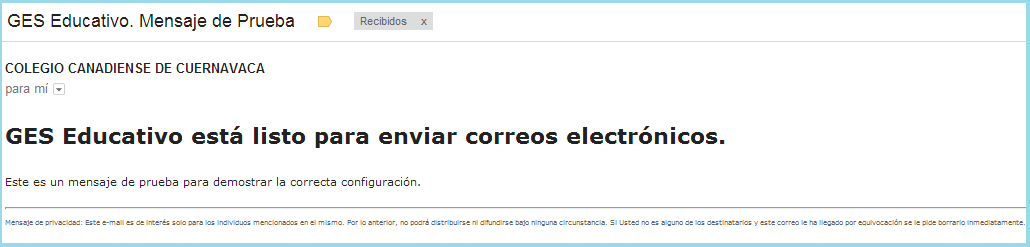
Configurar Formatos para Envío de Email
Paso 1: Para configurar dichos formatos, haga "clic" en el la opción "Formatos para Email", en la ventana "Configuración".
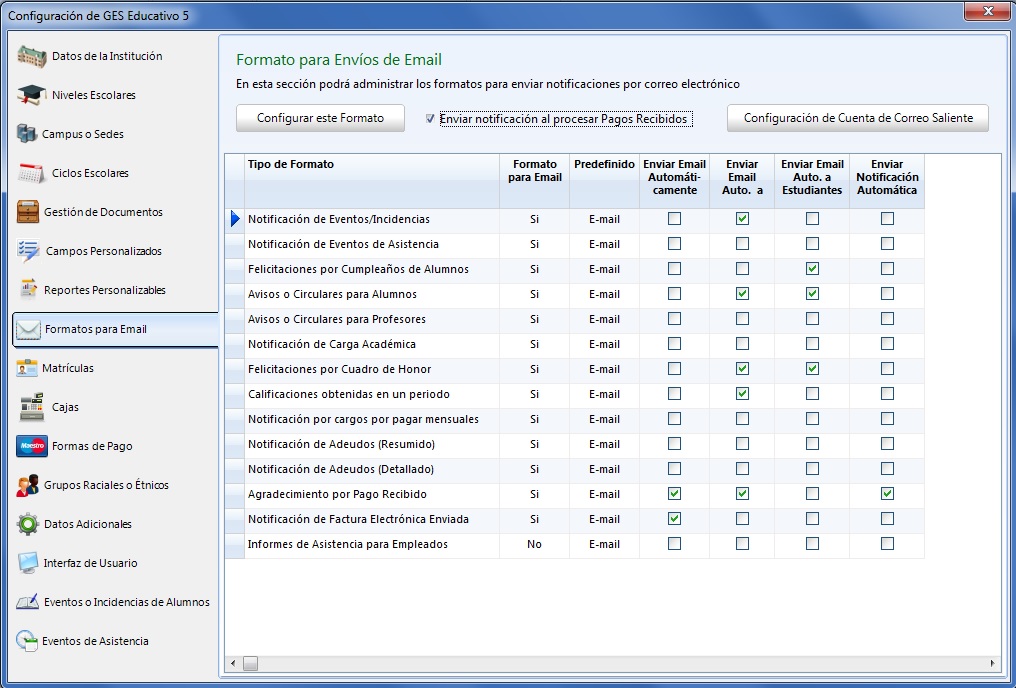
Nota: Aparecerán todos los formatos predeterminados y solo estos se podrán personalizar.
Paso 2: Si automáticamente se va a enviar notificación, habilite la casilla correspondiente del tipo de formato.
Paso 3: Haga "clic" en el tipo de Formato que desea configurar.
Paso 4: Haga "clic"en la opción "Configurar este Formato".
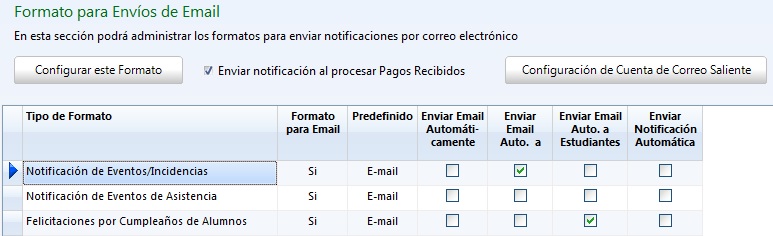
Paso 5: Aparecerá la ventana con el texto correspondiente al formato predeterminado.
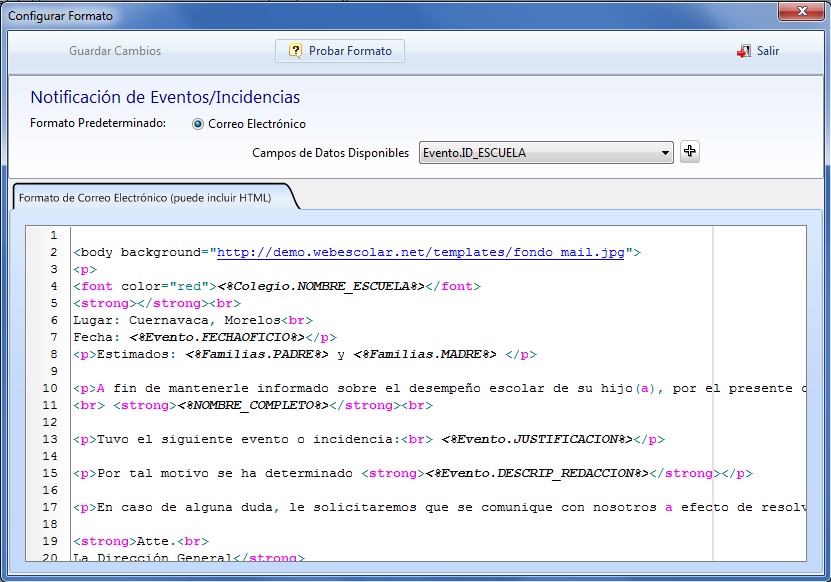
Paso 6: Para ajustar el formato se sugiere respetar etiquetas html inclidas en él, además, existe una lista de campos disponibles para agregar alguno que hiciera falta.
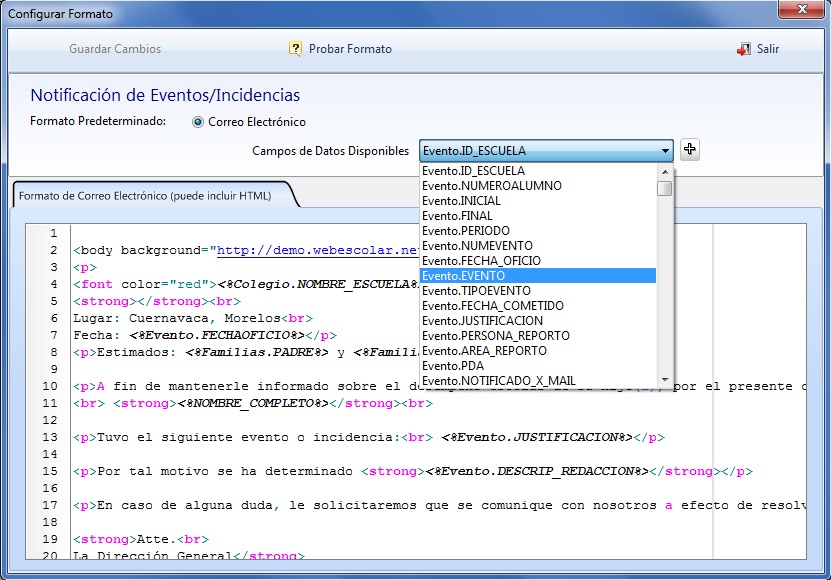
Antes de guardar los cambios tienen opción de probar el formato con la opción "Probar Formato", el cual le mostrará el contenido en su explorador de Internet.
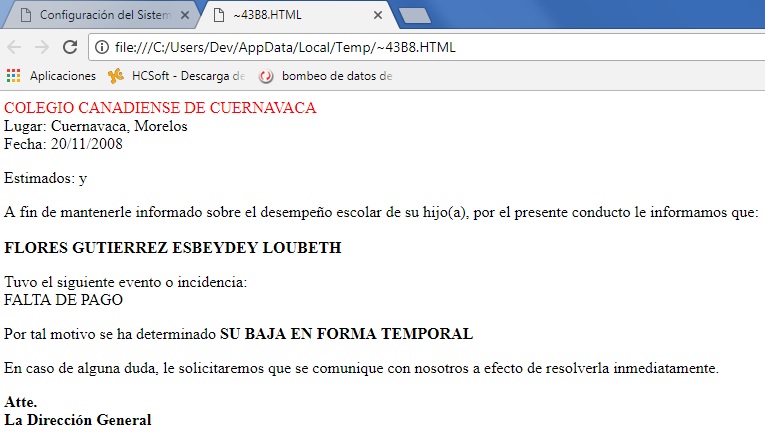
Después de teclear los cambios requeridos, haga "clic" en la opción "Guardar Cambios".
Vea también:
