Notas para la Instalación y Ambiente de Trabajo GES Educativo 5
Este documento describe la instalación de un ambiente de trabajo GES Educativo 5, está dividido 2 secciones: instalación del servidor de base de datos e instalación del cliente o estación de trabajo GES Educativo 5. Este documento aplica para la plataforma Windows de 32 o 64bits.
Instalación del servidor
Paso 1: Para la instalación del servidor es necesario solicitar un instalador oficial a su asesor de servicio o llenando el siguiente formulario para ser contactado. Acceso al formulario
Paso 2: Descomprimir y ejecutar el archivo Instalador_Servidor32bits.exe.
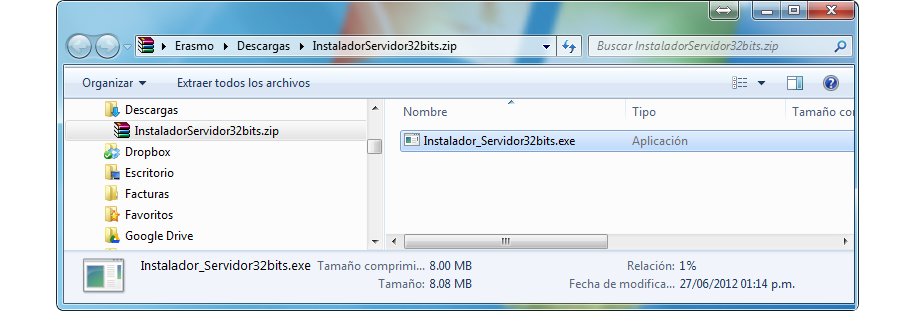
Paso 3: Seguir las Instrucciones.
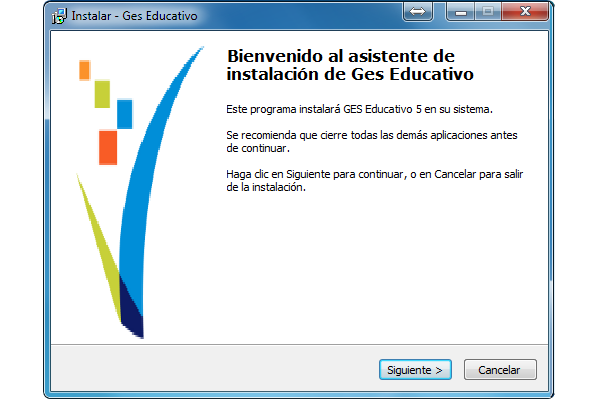
Paso 4: En la ventana “Seleccione los Componentes” marque la opción “Instalación Base de un Servidor Windows 32Bits”.
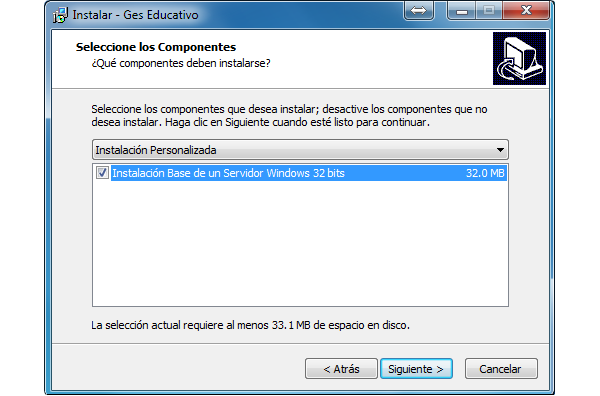
Paso 5: Haga clic en Siguiente y después haga clic Instalar.
Paso 6: La siguiente ventana es para seleccionar el idioma de instalación del servidor de base de datos firebird, seleccione Español y haga clic en Aceptar.
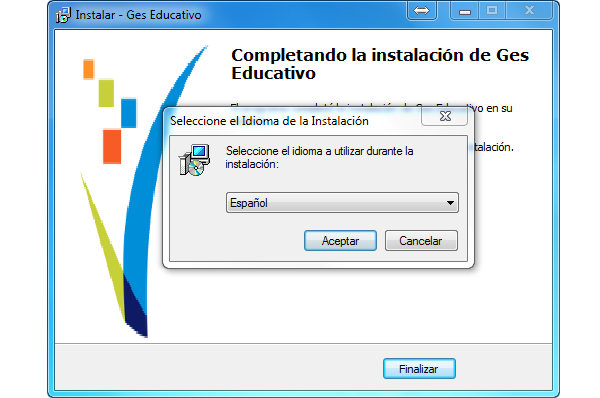
Paso 7: Siga las instrucciones del instalador firebird.
Paso 8: En la pantalla "Seleccione la carpeta Destino" mostrara una ventana con la pregunta ¿Desea realizar la instalación en esa carpeta de todas formas? Confirmamos dando clic en el botón Sí.
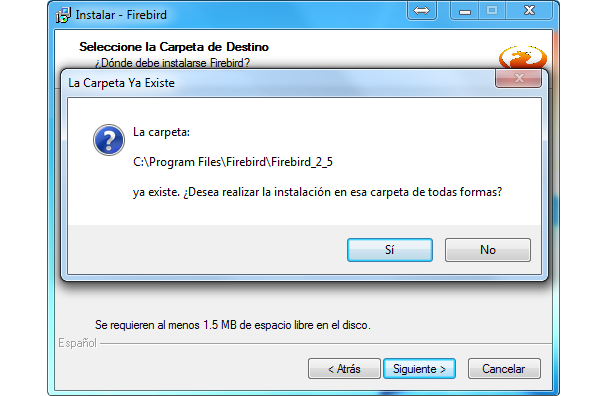
Paso 9: En la pantalla "Seleccione los Componentes" seleccione la opción "Instalación completa de Server y herramientas de desarrollo" y haga clic en Siguiente.
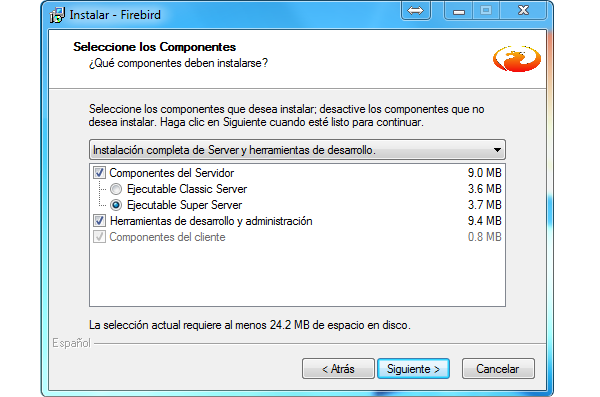
Paso 10: Continuar con las opciones default y haga clic en Siguiente.
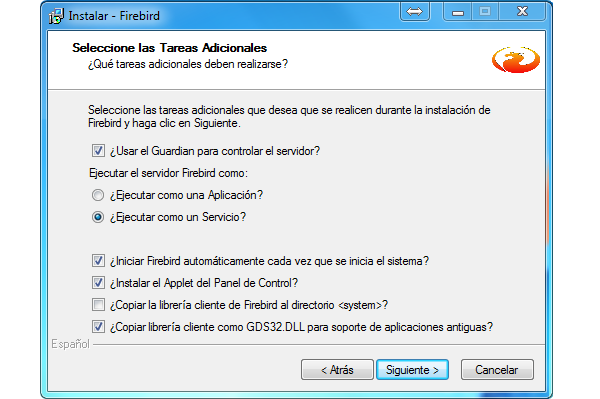
Paso 11: Haga clic en Instalar y por ultimo hacer clic en la opción Finalizar.
Video que muestra como realizar la instalación del servidor de Ges Educativo 5
Trabajo en Red
Configuración del Firewall de Windows:
Para que el servidor de base de datos trabaje de manera correcta en red, es necesario configurar el Firewall de Windows para que de paso a las peticiones al tráfico de datos de Estaciones de Trabajo GES Educativo 5 (para más información de firewall de Windows haga clic aquí)
Paso 1: Acceder a Inicio->Panel de Control-> Sistema de Seguridad->Firewall de Windows Vemos que las opciones básicas:
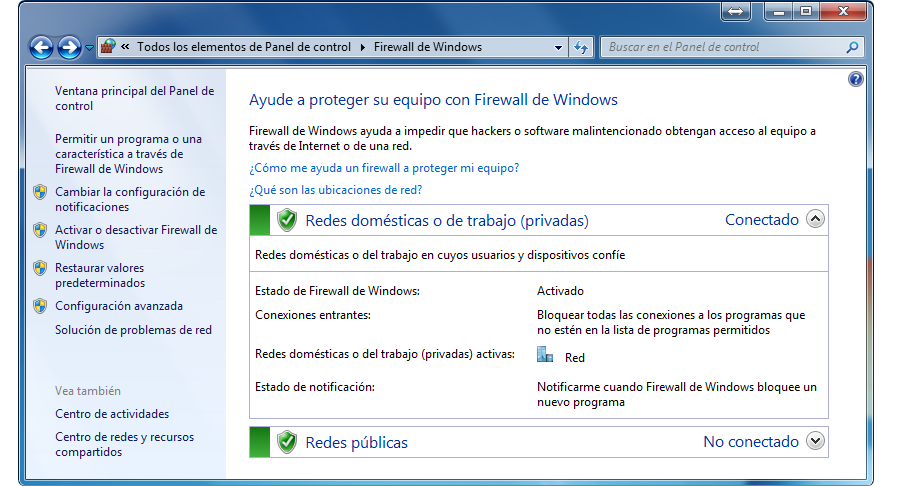
Paso 2: Haga clic en "Permitir un programa o una característica a través de Firewall de Windows".
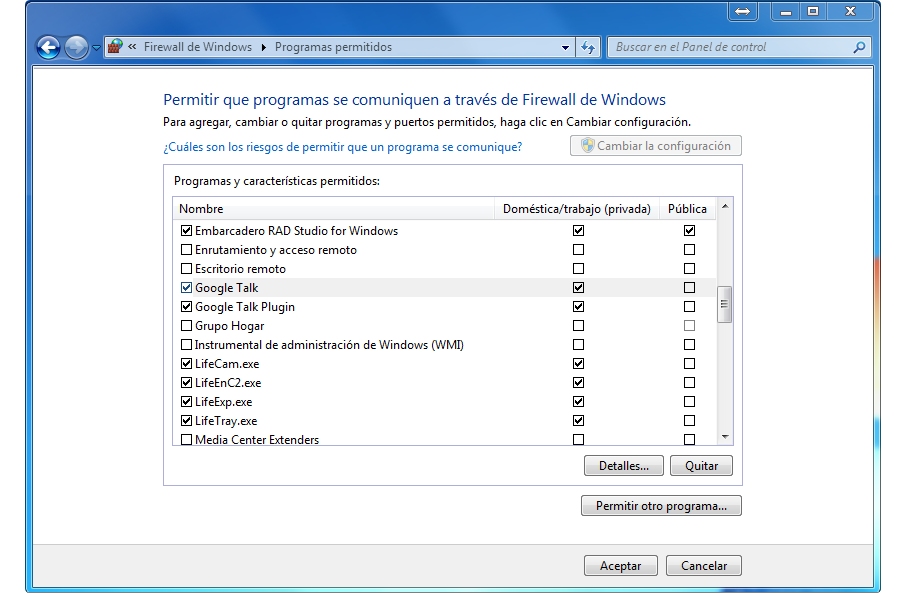
Paso 3: Haga clic en el botón "Permitir otro Programa".
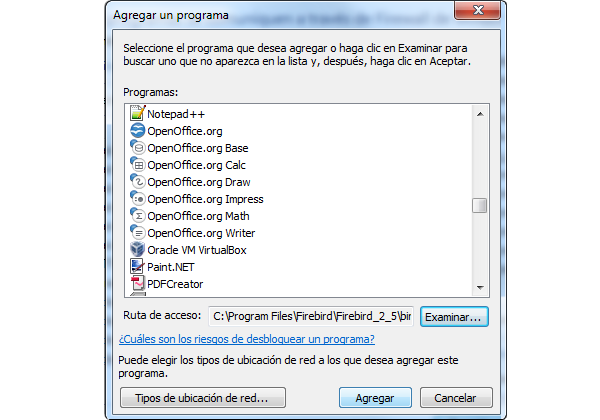
Paso 4: Haga clic en botón Examinar y diríjase a la instalación de firebird en C:\Program Files\Firebird\Firebird_2_5\bin\ y seleccionar el archivo fbserver.exe. Para aceptar haga clic en el botón Agregar. Aparece Firebird en la lista de Programas y Características Permitidos.
Nota: Si el servidor será consultado de conexiones remotas o fuera de la red local, marque el cuadro "Pública".
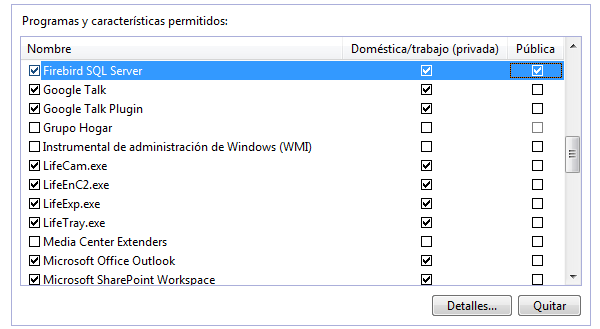
Paso 5: Para finalizar haga clic en Aceptar.
Nota Importante: Si tiene instalado en el servidor un antivirus que cuenta con protección de Firewall o Corta Fuegos consulte la documentación del antivirus para configurar y permitir el tráfico de datos de Firebird.
Instalación de estación de trabajo GES Educativo 5
Paso 1: Para la instalación en estaciones de trabajo es necesario solicitar un instalador oficial a su asesor de servicio o llenando el siguiente formulario para ser contactado. Acceso al formulario
Paso 2: Descomprimir y ejecutar el archivo Instalar.exe.
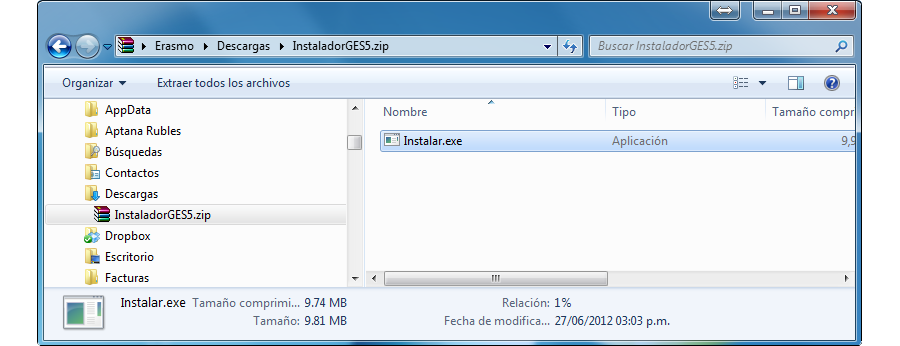
Paso 3: Seguir las instrucciones de instalación.
Paso 4: Ejecutar la aplicación GES Educativo 5, la aplicación se encuentra en Inicio, en la carpeta GES Educativo.
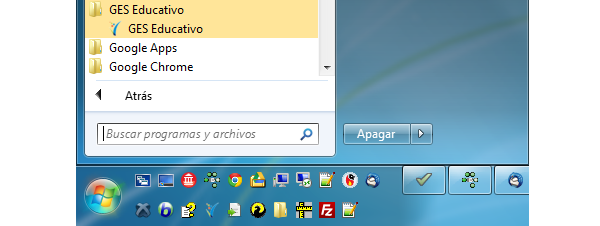
Paso 5: Cuando se ejecuta por primera vez el sistema GES Educativo solicita los datos de conexión para conectarse al servidor de base de datos. Los datos básicos son:
Host o IP del Servidor: Se coloca el nombre del pc en donde fue instalado el servido o en su caso su dirección IP, Ejemplos: servidor, 192.168.1.1, SERVIDORGES, localhost, etc…
Base de datos: Se captura el nombre de la base de datos como fue instalada en el servidor; la base de datos que se instala con el instalador de servidor queda como: C:\GES5\datos.fdb.
La configuración básica se configura como la siguiente imagen:
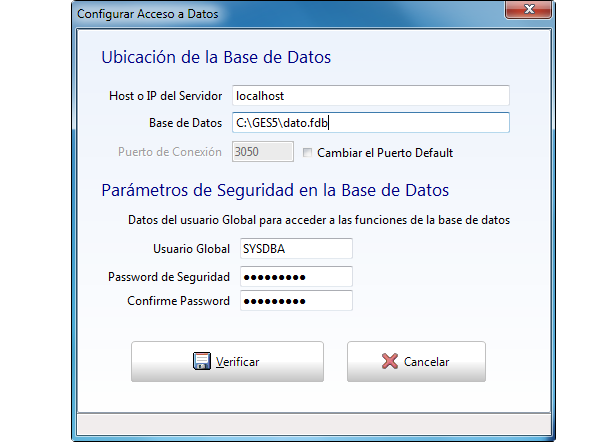
El resto de los datos están cargados por default en el formulario. Si el servidor de base de datos tiene una configuración personalizada o diferente al default indique los siguientes datos:
Puerto de Conexión: para capturar un puerto de base de datos diferente al default (3050), marque la casilla Cambiar Puerto de Default y capture el puerto correspondiente.
Paso 6: Para continuar haga clic en verificar.
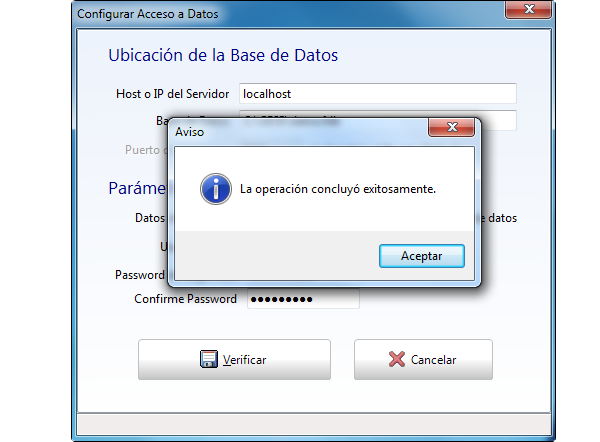
Paso 7: Si los datos son correctos, se muestra mensaje "La operación concluyó exitosamente.", en otro caso verifique los datos de conexión y que el servidor se esté ejecutando.