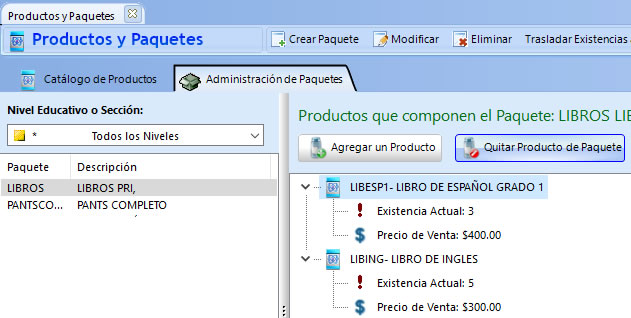Productos y Paquetes
¿Qué es un producto?
Es un concepto especial que permite llevar un control de inventarios básico para un producto a la venta. Incluye el manejo de existencias, entradas y salidas, asignación de precios y por supuesto permite realizar cobros.
Se podrán manejar las entradas por compras o por devoluciones por defectos físicos, salidas por ventas, salidas por devolución al proveedor, entre otros movimientos básicos del manejo de existencias.
¿Qué es un paquete?
Un
paquete se conforma de varios productos y constituye la herramienta que
permite dar salida a varios productos a la vez. Por ejemplo: Paquete de
útiles escolares, Paquete de Libros o Paquete de Uniformes.
 Ir a la
creación de paquetes.
Ir a la
creación de paquetes.
Para configurar Productos y Paquetes ingresaremos a la opción "Paquetes y Productos" del menú "Cobranza y Facturación".

La ventana de Productos y Paquetes, se muestra de la siguiente forma:

En esta opción podremos configurar por una parte los productos y los paquetes.
¿Cómo agregar un producto?
Para las siguientes funciones utilizaremos la ventana de Configuración de Productos y Paquetes.
Paso 1: Activando la pestaña Catálogo de productos, haremos "clic" en el botón "Agregar Producto".
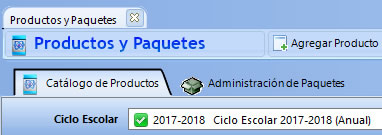
Paso 2: Ahora aparecerá la ventana para agregar el producto. Llene los datos necesarios.
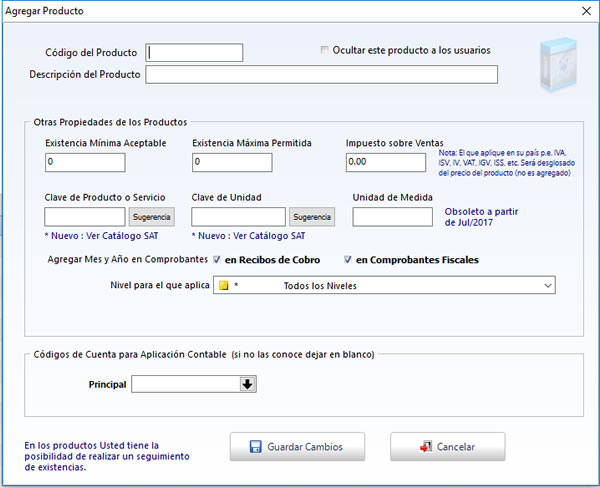
| Descripción de los datos para definir un Producto | ||
| Código del Producto | Código que será
asignado al producto. Este código debe tener 5 caracteres
como máximo y debe ser único. El código puede conformarse por números o letras. |
|
| Descripción | Nombre o
descripción amplia del
producto. |
|
|
Ocultar este producto a
los usuarios |
Esto permitirá
ocultar conceptos
que ya no serán utilizados, pero que en un momento si fueron
requeridos para registrar egresos. |
|
| Existencia
Mínima Aceptable y Máxima Permitida |
Indique la cantidad mínima y máxima del producto. | |
| Nivel
para el que aplicará |
Algunos productos son exclusivos de algún nivel educativo o sección. Seleccione el nivel o sección cuando este producto sea exclusivo. | |
| Cuenta
Principal |
Cuenta
de Registro Contable que recibirá la aplicación
principal cuando se obtengan ingresos en este concepto |
|
Paso 3: Cuando concluya la introducción de los datos anteriores, haga “clic” en la opción "Guardar cambios". Posteriormente aparecerá un diálogo para confirmar su decisión, conteste afirmativamente para proceder al registro.
Los productos pueden ser modificados en cualquier momento en sus propiedades.
¿Cómo eliminar un producto?
Paso 1: En la lista de productos, seleccione el que desea eliminar y clic sobre el botón "Eliminar Producto".
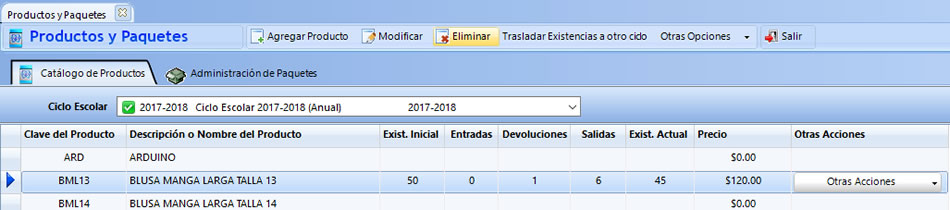
Paso 2: Conteste afirmativamente a la pregunta de confirmación.
Importante: En ningún caso podrá eliminar productos que hayan sido usados para algún cobro.
Movimientos y Existencias (Control de Inventarios)
Paso 1: Desde la misma ventana de Productos y Paquetes, seleccione cualquiera de ellos y luego haga "clic" en la opción "Otras Acciones"-> "Movimientos y Existencias".
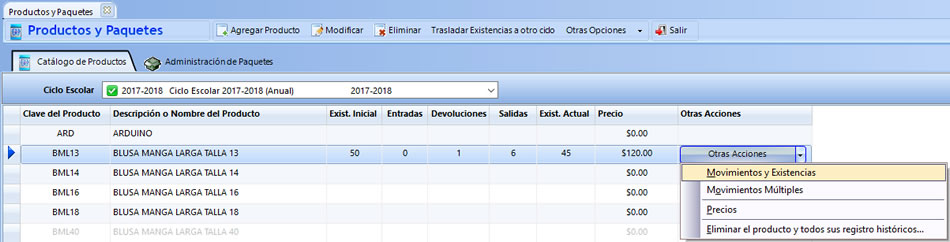
Paso 2: Ahora aparecerá la ventana de control de inventarios.
Si no se encuentran existencia inicial o precio de venta, se enviará un aviso de alerta para que el usuario haga lo apropiado y el sistema conozca el punto de partida de la existencia y se pueda realizar la venta del producto.
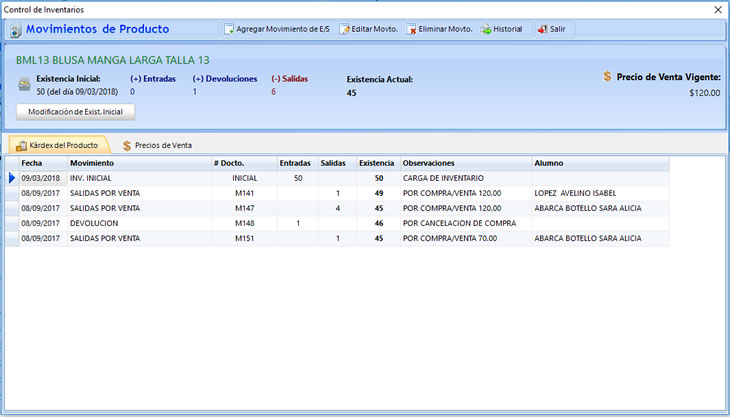 |
En la parte superior se podrán observar los datos del producto, la existencia inicial y actual. También podremos realizar la carga o modificación de la existencia inicial. La sección Kárdex del Producto nos mostrará con todo detalle los movimientos de entrada y salida que han sido realizados, así como las entradas, devoluciones, salidas y comportamiento de la existencia actual. La opción "Agregar Movimiento de E/S" nos permitirá realizar los movimientos manuales de Entrada y Salida. En la sección Precios de Venta, podremos establecer los precios de venta del producto. Los precios se manejan por periodo, así que podremos tener varios periodos y distintos precios.
|
Esta es la ventana en la cual se realizan los Movimientos de Entrada, Devolución o Salida.
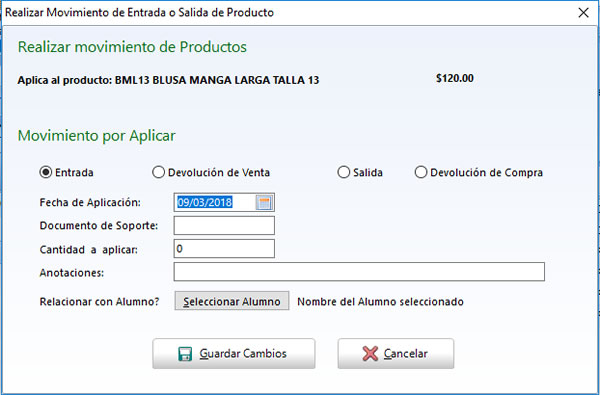 |
En todos los casos, deberemos elegir: a) El tipo de movimiento
que se aplicará. Cualquier movimiento puede relacionarse con un alumno haciendo "clic" en la opción "Seleccionar Alumno". Al final guarde sus cambios. |
Manejo de existencias
El control de las existencias se maneja con base en el ciclo escolar, por tal razón al inicio de un nuevo ciclo las existencias se encontrarán en CERO, y la institución cuenta con dos opciones de carga de existencias iniciales:
a) Realizar un inventario
físico y cargar manualmente las existencias.
b) Cargar automáticamente las existencias al siguiente ciclo
escolar, comprobar existencias físicas y realizar los
ajustes por excepción.
Para la carga automática de existencias, se utiliza el botón "Trasladar Existencias a otro ciclo" en la ventana de Productos y Paquetes.
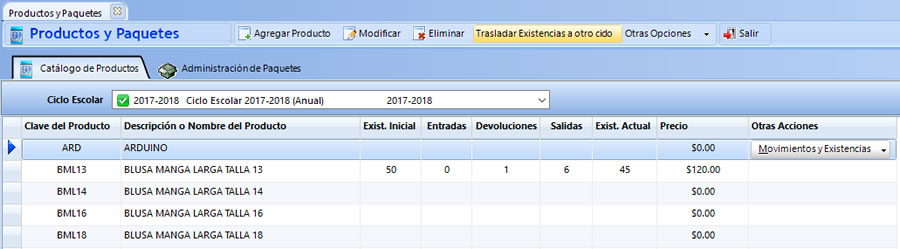
Para concretar la operación y realizar el traslado se debe seleccionar el ciclo escolar al que deseamos copiar las existencias y opcionalmente podremos trasladar los precios de venta.
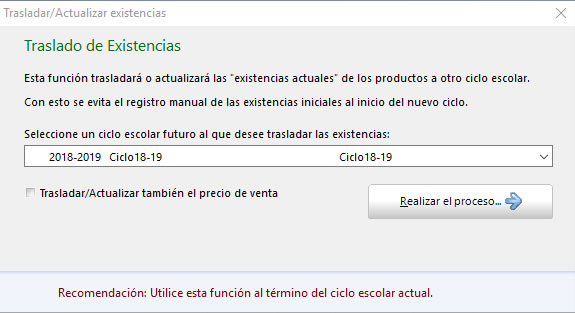
NOTA: Si las existencias ya hubieran sido trasladadas, al ejecutar nuevamente esta opción se actualizarán las existencias iniciales y precios.
Movimientos Múltiples
En la opción anterior se observa la forma de aplicar movimientos de entrada y salida para algún producto por separado. Pero GES 5 también ofrece la posibilidad de aplicar el mismo movimiento para varios productos (por ejemplo, cuando se recibe una factura por la compra de varios productos).
Paso 1: Desde la misma ventana de Productos y Paquetes, seleccione cualquiera de ellos y luego haga "clic" en la opción "Otras Acciones"-> "Movimientos Múltiples".
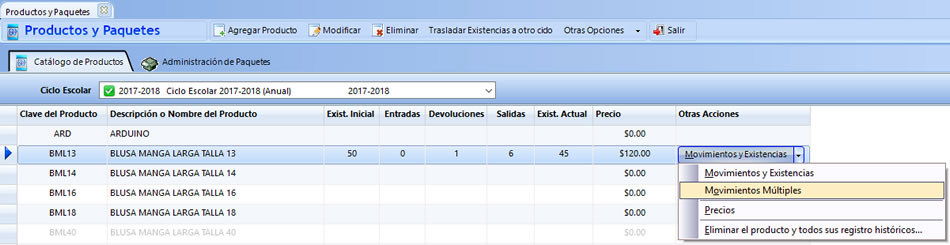
Paso 2: Ahora aparecerá la ventana de edición de movimientos múltiples.
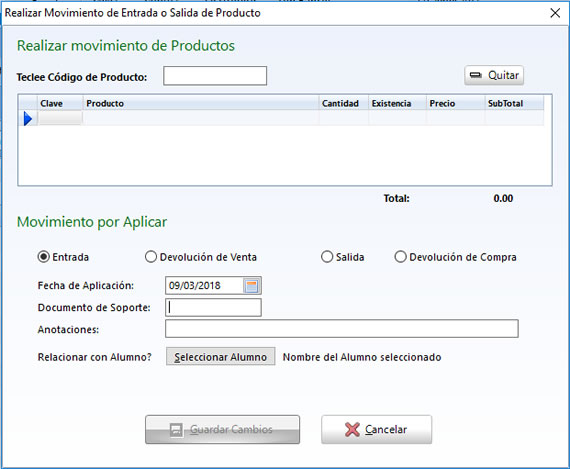
Paso 3: Teclee el código del producto o captúrelo con el lector de código de barras.
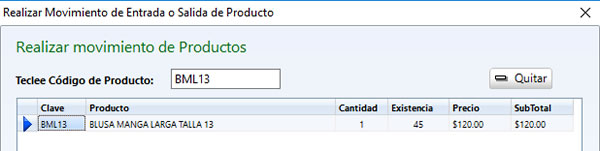
Tecleando el código de varios productos tendremos algo como esto:
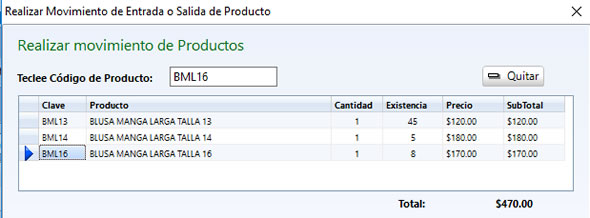
Paso 4: Con lo anterior, la columna cantidad automáticamente se llenará con "1" (UNO), por ello será necesario teclear la cantidad real que estaremos aplicando al movimiento para cada producto.
Coloque el cursor del mouse sobre la columna cantidad y haga "clic" para colocar la cantidad correcta.
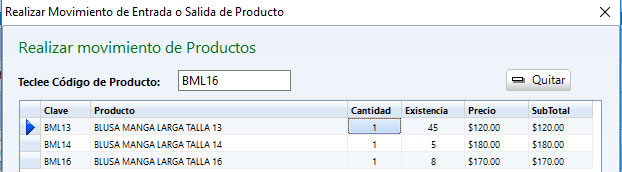
Paso 5: Ahora ingrese la información del movimiento de entrada, salida o devolución.
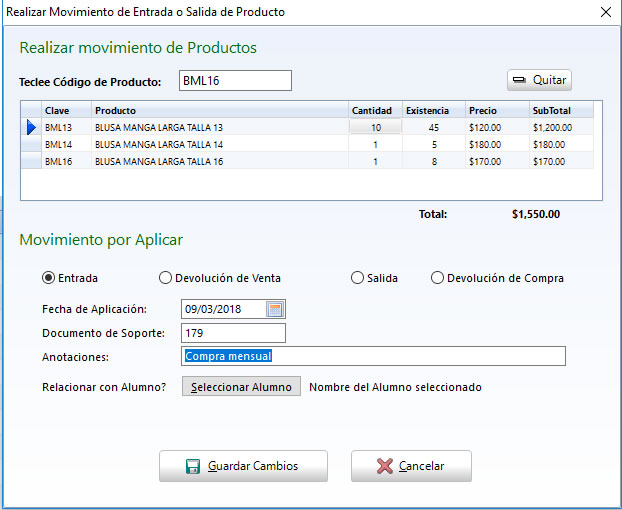
Al finalizar haga "clic" en la opción [Guardar Cambios].
Reportes
Desde la ventana de Productos y Paquetes se tiene la opción "Reportes".
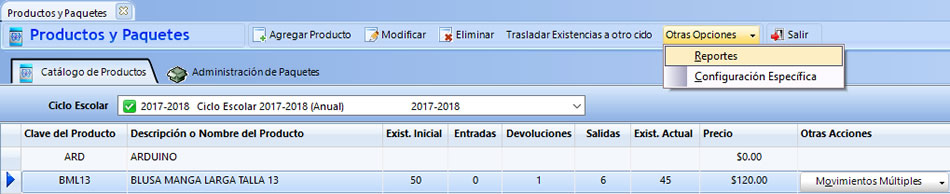
Con esta
opción podremos obtener los reportes básicos de
control de inventarios:
a) Un reporte simple de existencias.
b) Reporte de Control de Mínimos y Máximos. Donde
se incluyen los productos que están con existencias por
debajo del mínimo aceptable y sobre el máximo
permitido.
c) Reporte de Productos con déficit de existencias. Solo se
incluyen los productos que están por debajo del
mínimo aceptable.
También podremos establecer un filtro para obtener solo los productos de alguna línea o descripción. P.e. si establecemos el filtro CALCETAS, solo nos mostrará los productos que tengan la palabra CALCETAS en alguna parte de su nombre.
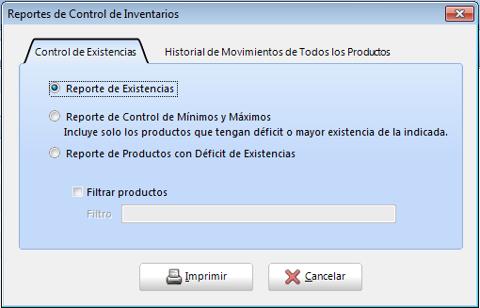
Historial de Movimientos
También puede obtener reportes de movimientos realizados usando la pestaña "Historial de Movimientos de todos los productos". En esta sección se ofrecen distintas opciones para filtrar los resultados.
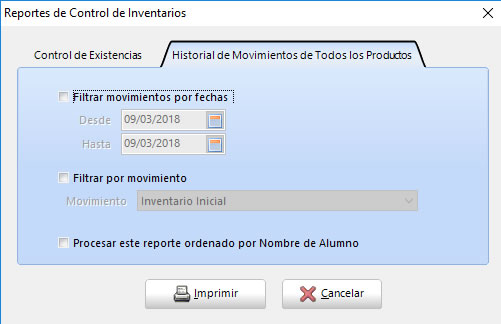
Creación de Paquetes
Esta operación se realiza desde la misma ventana de configuración de productos, seleccionando la pestaña "Administración de Paquetes".
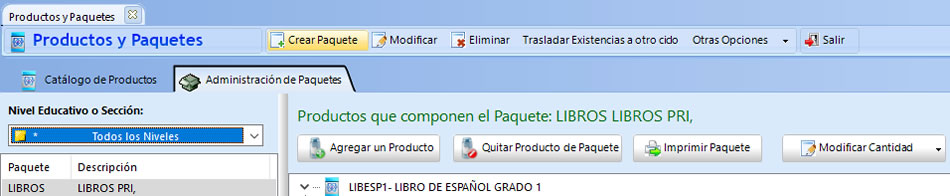
Los paquetes pueden ser de aplicación general o ser específicos para una sección o nivel educativo.
Agregar Paquete
Para agregar un paquete haga "clic" en el botón "Crear Paquete...", posteriormente teclee todos los datos que se le piden:
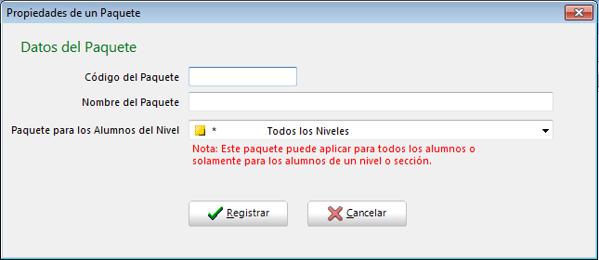
| Descripción de los datos para definir un Paquete | ||
| Código del Paquete | Código propio para cada
paquete.
Puede ser una combinación de números y letras, de
15 caracteres como máximo. |
|
| Nombre del Paquete | Nombre o
descripción amplia del
paquete. |
|
|
Paquete para los alumnos
del nivel |
El paquete puede aplicar para todos los alumnos o solamente para los alumnos de un nivel o sección. | |
De inmediato, el paquete estará definido y aparecerá en la lista de paquetes.
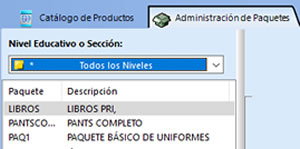
Agregar Productos a un paquete
Paso 1. Haga "clic" sobre el nombre del paquete que desea manejar.
Paso 2. Ahora el paquete estará activado. Para agregarle productos haga "clic" en la opción "Agregar un Producto" (que está señalada en la siguiente imagen).
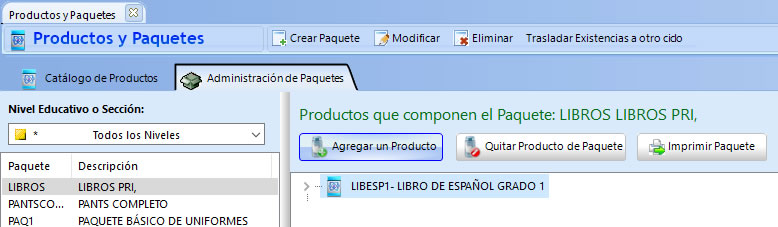
Paso 3: Seleccione y marque con "clic" los productos que desee incorporar al paquete.
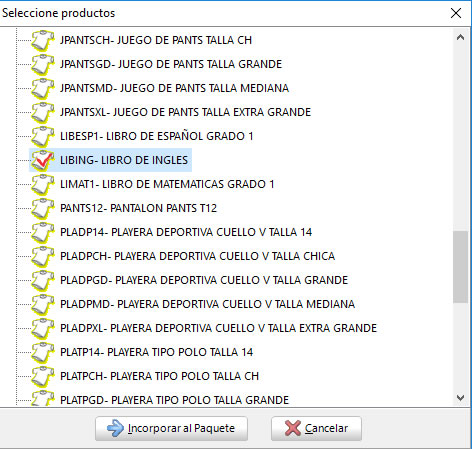
Al finalizar haga "clic" sobre la opción "Incorporar al Paquete".
Ahora, el paquete mostrará los productos que fueron incorporados. Repite el procedimiento las veces que sean necesarias.

Para quitar algún producto del paquete, selecciónele con el mouse y haga "clic" en la opción "Eliminar un producto" (esta opción está señalada en la imagen).